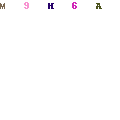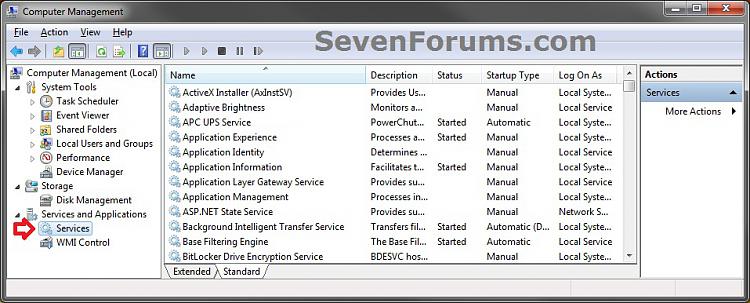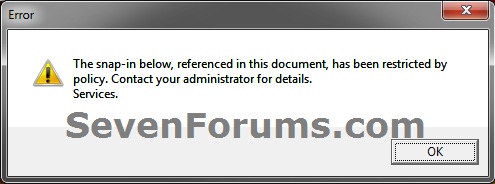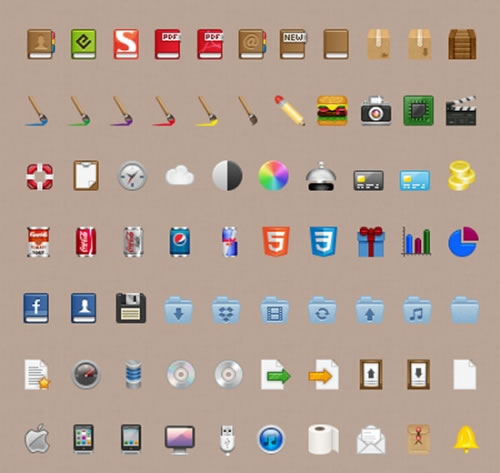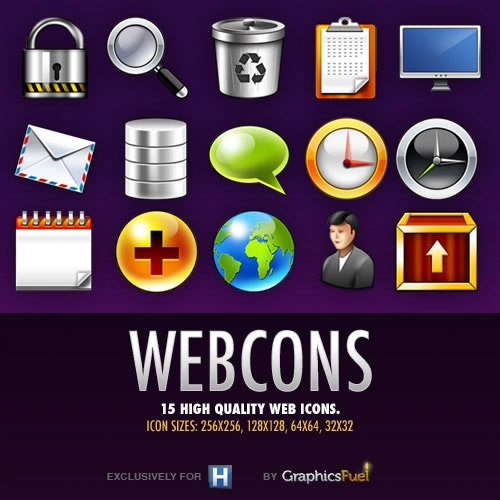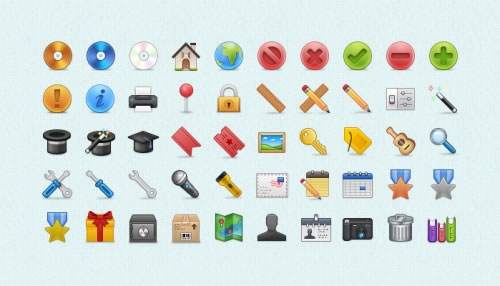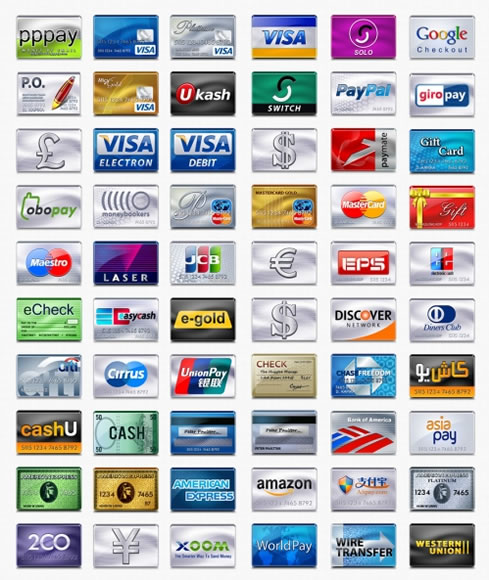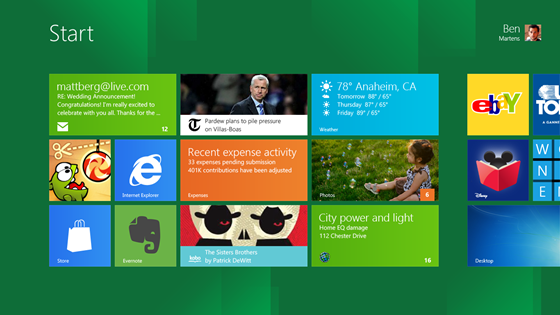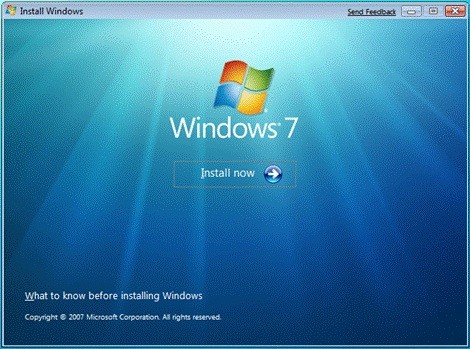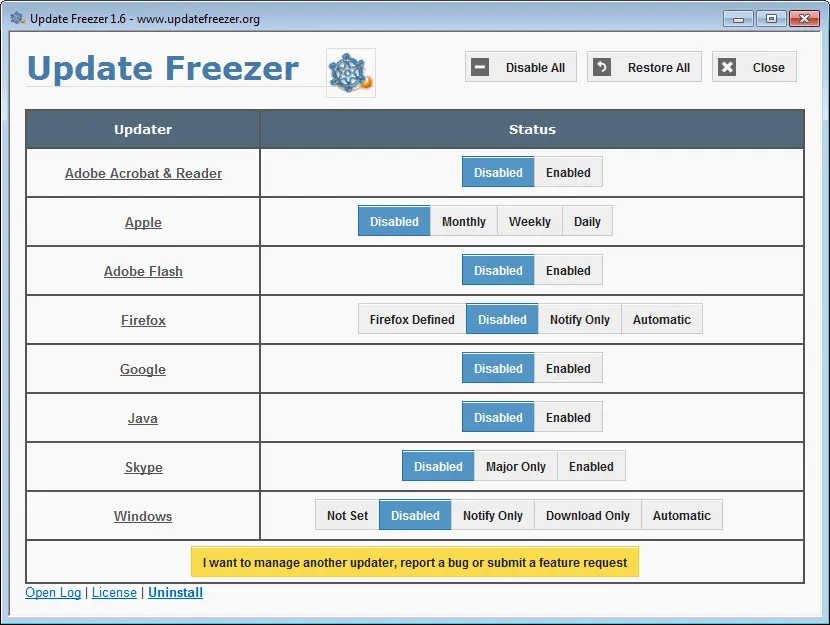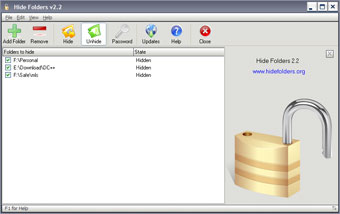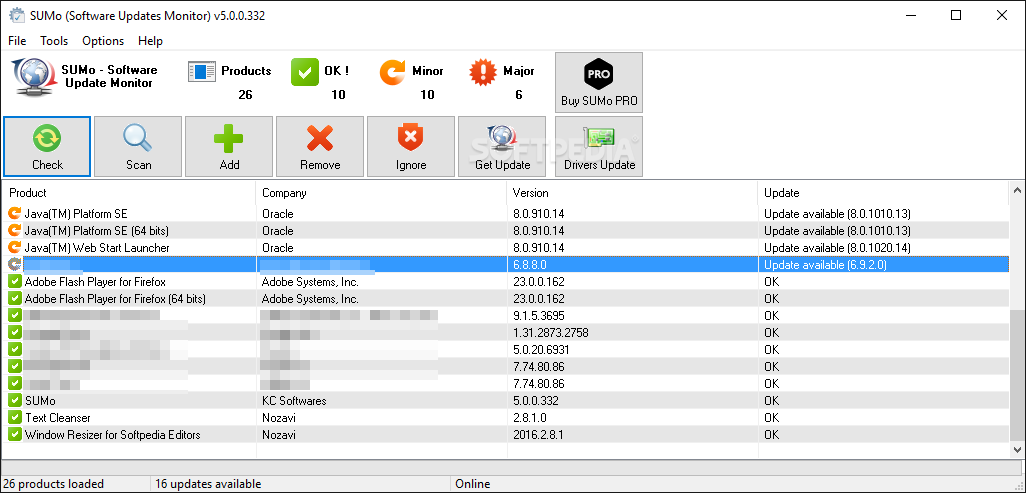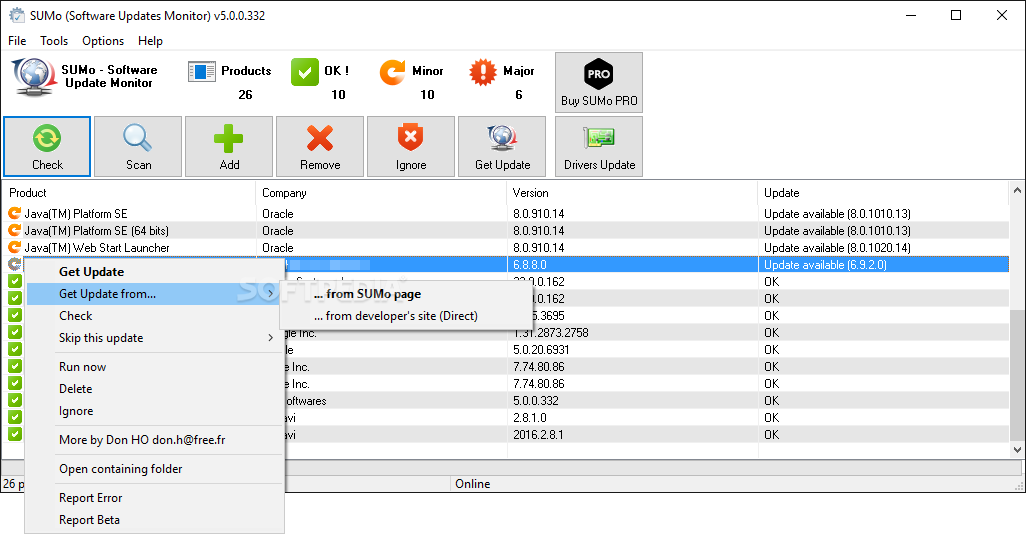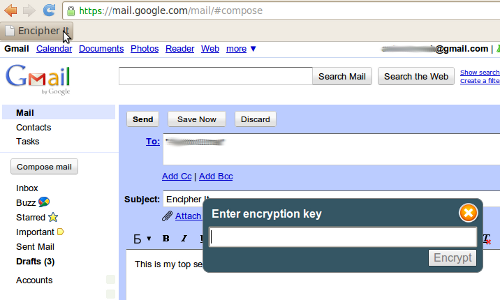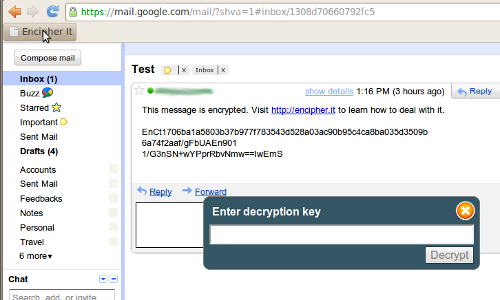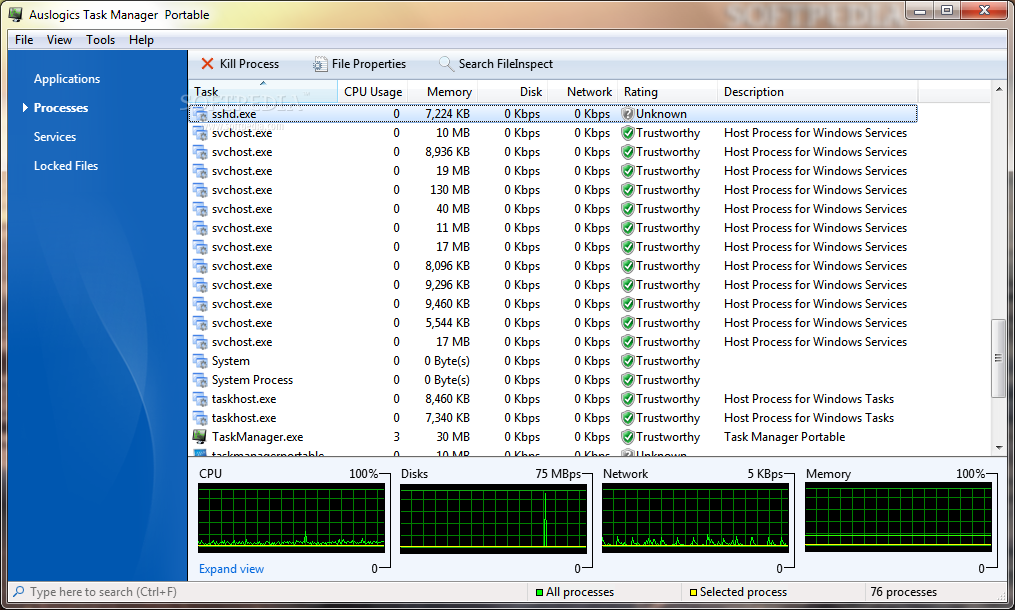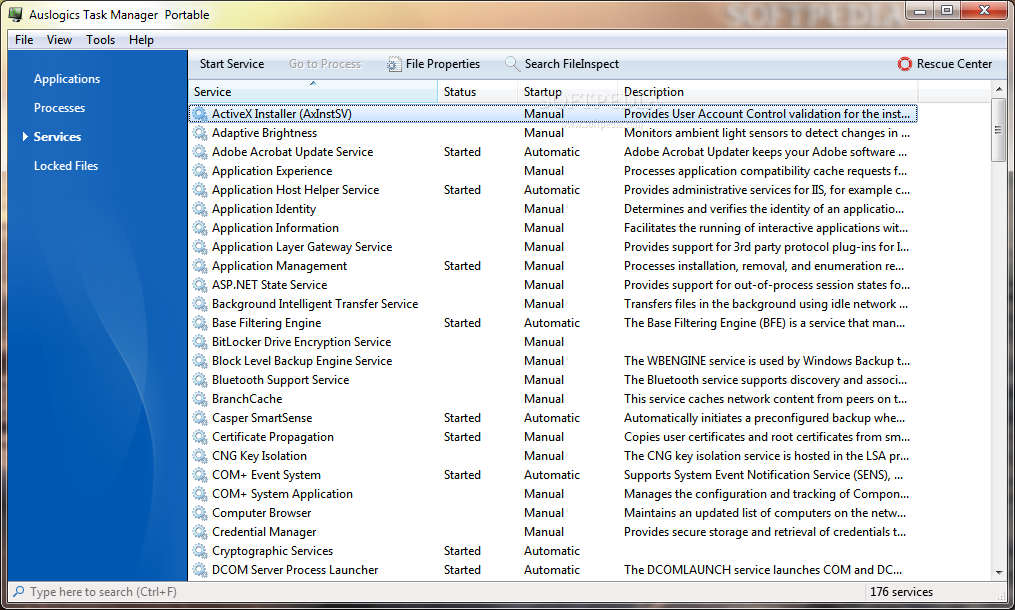Prima di tutto scaricare la ISO di "Windows 7 Professional SP1-U per sistemi x86 (in italiano)" chiamato "X17-59212.iso"
Download ISO
Scarichi "eicfg_removal_utility.zip"
Removal Utility
Per far far diventare l'installazione di W7 valida per tutte le versioni è sufficiente fai doppio click sul file eicfg_remover.exe contenuto nell'archivio compresso scaricato e cerca selezionandolo il file ISO di Windows 7 (X17-59212.iso) scaricato in precedenza.
Utilizza una chiavetta da 4 GB e la colleghi al PC
Scarichi "Windows7-USB-DVD-tool.exe"
Windows USB-DVD tool.exe
Lo installli, alla fine, doppio click sull'icona sul desktop "Windows 7 USB DVD Download Tool"
Click su Sì
Click su Browse
Cerchi e doppio click sul file "X17-59212.iso" riportato sopra
Click su Next
Click su USB device
Dal menù a tendina scegli l'unità contenete la PenDrive inserita
Click su Beging copying
Click su Erase USB Device
Click su Sì
Attendi la fine delle operazioni
Chiudi tutte le applicazioni
Ora inserisci la chiavetta nel Netbook da ripristinare, entra nel BIOS e configura la stessa chiavetta come primary Boot nel bios.
Partirà l'installazione di W7 alla scelta della versione scegli quella che è scritta nell'etichetta Microsoft sotto al NetBook, prendendo nota anche del relativo CD Key, che inserirai alla richiesta.
Alla richiesta su quale partizione installare W7, elimina da "Impostazioni avanzate", tutte le partizioni dell'HD e vai avanti fino alla fine.
In questo modo avrai un sistema operativo pulito da tutte le applicazioni inserite dall'assemblatore.
sabato 30 giugno 2012
venerdì 29 giugno 2012
CREARE SCORCIATOIE DA TASTIERA PER AVVIARE PROGRAMMI ETC. ETC.
Tutti noi che usiamo il pc giornalmente, di sicuro sappiamo quanto, possa rivelarsi importante avere a propria completa disposizione la possibilità di poter utilizzare apposite scorciatoie da tastiera mediante le quali velocizzare l’accesso ai nostri documenti, a files e programmi che usiamo frequentemente.
In Windows, purtroppo, di default, queste opportunità non risultano disponibili, quindi, al fine di risolvere questa situazione si potrebbe utilizzare l’idea di ricorrere all’utilizzo di un software quale Typhoeus Hotkeys.
La piccola applicazione in questione, completamente free è utilizzabile soltanto sui sistemi operativi Windows, presenta un interfaccia utente decisamente molto amichevole, offre la possibilità di accedere a file, programmi e documenti in maniera rapida mediante l’utilizzo di apposite scorciatoie da tastiera che possiamo ricavare dal programma stesso.
Direttamente dalla barra delle applicazioni sarà possibile, in ogni momento, creare delle Hotkeys che ci permettano di fare le operazioni alle quali ho accennato poco sopra.
Typhoeus Hotkeys, oltre questo, permette di salvare la possibilità di effettuare il backup di tutti i tasti di scelta che abbiamo creato a nostro uso.
Risulterà necessario aver installato Microsoft .NET framework 4.0 sulla nostra macchina afffinchè il programma funzioni.
Typhoeus Hotkeys
In Windows, purtroppo, di default, queste opportunità non risultano disponibili, quindi, al fine di risolvere questa situazione si potrebbe utilizzare l’idea di ricorrere all’utilizzo di un software quale Typhoeus Hotkeys.
La piccola applicazione in questione, completamente free è utilizzabile soltanto sui sistemi operativi Windows, presenta un interfaccia utente decisamente molto amichevole, offre la possibilità di accedere a file, programmi e documenti in maniera rapida mediante l’utilizzo di apposite scorciatoie da tastiera che possiamo ricavare dal programma stesso.
Direttamente dalla barra delle applicazioni sarà possibile, in ogni momento, creare delle Hotkeys che ci permettano di fare le operazioni alle quali ho accennato poco sopra.
Typhoeus Hotkeys, oltre questo, permette di salvare la possibilità di effettuare il backup di tutti i tasti di scelta che abbiamo creato a nostro uso.
Risulterà necessario aver installato Microsoft .NET framework 4.0 sulla nostra macchina afffinchè il programma funzioni.
Typhoeus Hotkeys
giovedì 28 giugno 2012
GESTIONE DEI FILES *.PDF CON ADVANCED PDF UTILITIES FREE
Advanced PDF Utilities free è utile quando hai bisogno di gestire file PDF, ad esempio per unire o dividere le pagine, convertire i PDF in testo e convertire immagini in PDF e viceversa.
Questo programma multifunzione viene fornito gratuitamente con l'interfaccia utente pulita che copre la maggior parte delle funzioni. Scaricalo e semplifica l'elaborazione PDF in tutte le tue necessità.
Cosa possiamo fare con questa applicazione:
Anteprima file PDF e modifica dei metadati come titolo, autore, oggetto, ecc
Conversione da PDF a immagine o Conversione da Immagine a PDF
Conversione da PDF a TXT o Conversione da PDF a Word
PDF dividi e unisci files PDF
Digitalizzate i documenti cartacei in formato PDF
PDF OCR per estrarre testo
Rimuovere la password
100% FREE, facile, veloce e preciso. Adobe Acrobat non è più necessario
Advanced Pdf Utilities Free
Questo programma multifunzione viene fornito gratuitamente con l'interfaccia utente pulita che copre la maggior parte delle funzioni. Scaricalo e semplifica l'elaborazione PDF in tutte le tue necessità.
Cosa possiamo fare con questa applicazione:
Anteprima file PDF e modifica dei metadati come titolo, autore, oggetto, ecc
Conversione da PDF a immagine o Conversione da Immagine a PDF
Conversione da PDF a TXT o Conversione da PDF a Word
PDF dividi e unisci files PDF
Digitalizzate i documenti cartacei in formato PDF
PDF OCR per estrarre testo
Rimuovere la password
100% FREE, facile, veloce e preciso. Adobe Acrobat non è più necessario
Advanced Pdf Utilities Free
INFORMAZIONI PER TUTTE LE ESTENSIONI
Sulla rete ci sono migliaia di estensioni di file e spesso risulta difficile riuscire ad individuare l’applicazione più adatta per poter aprire e spesso questa operaione risulta molto difficile.
Ora invece di passare ore ed ore a cercare online informazioni circa l’estensione di uno o più file sarà possibile ricorrere all’utilizzo di un’apposita applicazione quale FileInfo.
Si tratta di un servizio web, utilizzabile in maniera totalmente gratuita e senza dover effettuare alcun tipo di sottoscrizione, che permette di cercare ed ottenere tutti i dettagli relativi ad ogni tipologia di file semplicemente digitandone l’estensione nell’apposita casella di ricerca.
FileInfo presenta un vastissimo database e per ciascuna estensione saranno riportate la descrizione del tipo di file e tutti i software per sistemi operativi Windows, Mac e Linux che sono in grado di aprirla.
Dalla parte sinistra della pagina di FileInfo sarà possibile visualizzare tutti quelli che sono le tipologie di file più comuni mentre invece dalla sezione destra della pagina potrà essere visionata la “top ten” delle estensioni più cercate durante la settimana.
Per ottenere informazioni in merito ad uno specifico tipo di file sarà sufficiente digitarne l’estensione nell’apposita casella di ricerca posta nella sezione in alto a sinistra di FileInfo
Fileinfo
Ora invece di passare ore ed ore a cercare online informazioni circa l’estensione di uno o più file sarà possibile ricorrere all’utilizzo di un’apposita applicazione quale FileInfo.
Si tratta di un servizio web, utilizzabile in maniera totalmente gratuita e senza dover effettuare alcun tipo di sottoscrizione, che permette di cercare ed ottenere tutti i dettagli relativi ad ogni tipologia di file semplicemente digitandone l’estensione nell’apposita casella di ricerca.
FileInfo presenta un vastissimo database e per ciascuna estensione saranno riportate la descrizione del tipo di file e tutti i software per sistemi operativi Windows, Mac e Linux che sono in grado di aprirla.
Dalla parte sinistra della pagina di FileInfo sarà possibile visualizzare tutti quelli che sono le tipologie di file più comuni mentre invece dalla sezione destra della pagina potrà essere visionata la “top ten” delle estensioni più cercate durante la settimana.
Per ottenere informazioni in merito ad uno specifico tipo di file sarà sufficiente digitarne l’estensione nell’apposita casella di ricerca posta nella sezione in alto a sinistra di FileInfo
Fileinfo
mercoledì 27 giugno 2012
DISABILITARE I SERVIZI IN WINDOWS 7
Se usate la vostra maccchina assieme ad altri, magari in famiglia soprattutto quando i figli ci mettono le mani, ad evitare guai, avete la possibilità di disattivare il gestore dei servizi in modo che quando cercheranno di aprirli avranno la sorpresa di leggere un warning di questo tipo:
*******************************************************
"Sono stati applicati criteri di protezione al seguente componente snap-in menzionato in questo documento. Per ulteriori informazioni rivolgersi all'amministratore del sistema.
Servizi"
********************************************************
e non potranno aprire i Servizi stessi.
Si può ottenere questo risultato manipolando il registro io ho trovato sulla rete il sito SEVEN FORUM che vi semplificherà l'operazione ed il suo eventuale ritorno al default con due semplici script che troverete al link qui sotto:
SevenForum
*******************************************************
"Sono stati applicati criteri di protezione al seguente componente snap-in menzionato in questo documento. Per ulteriori informazioni rivolgersi all'amministratore del sistema.
Servizi"
********************************************************
e non potranno aprire i Servizi stessi.
Si può ottenere questo risultato manipolando il registro io ho trovato sulla rete il sito SEVEN FORUM che vi semplificherà l'operazione ed il suo eventuale ritorno al default con due semplici script che troverete al link qui sotto:
SevenForum
lunedì 25 giugno 2012
50 SET DI BELLISSIME ICONE GRATIS
Ogni utilizzatore web ama avere icone di alta qualità a sua disposizione.
La creazione di icone personalizzate per i vostri progetti è un'opzione, però è molto raramente pratica la loro costruzione per ovvii motivi.
Ci sono sul Web un sacco di icone di qualità disponibili per l'acquisto, ma per fortuna, ci sono anche molte icone gratis con qualità professionale anche avanzata.
Questi set di icone gratis sono solo alcune delle risorse disponibili per l'impatto che possono avere sui siti in costruzione.
Il set di icone che mostro ( alcuni set li metto in alto come immagini) sono senz'altro un valore aggiunto al vostro arsenale di lavoro.
Ci sono una varietà di tipi diversi di icone, stili e dimensioni.
Avrete certamente la possibilità di trovare quelle che fanno al caso vostro e quindi utilizzarle al meglio per i vostri lavori.
Download set icone
La creazione di icone personalizzate per i vostri progetti è un'opzione, però è molto raramente pratica la loro costruzione per ovvii motivi.
Ci sono sul Web un sacco di icone di qualità disponibili per l'acquisto, ma per fortuna, ci sono anche molte icone gratis con qualità professionale anche avanzata.
Questi set di icone gratis sono solo alcune delle risorse disponibili per l'impatto che possono avere sui siti in costruzione.
Il set di icone che mostro ( alcuni set li metto in alto come immagini) sono senz'altro un valore aggiunto al vostro arsenale di lavoro.
Ci sono una varietà di tipi diversi di icone, stili e dimensioni.
Avrete certamente la possibilità di trovare quelle che fanno al caso vostro e quindi utilizzarle al meglio per i vostri lavori.
Download set icone
domenica 24 giugno 2012
UNA PARTICOLARE TIPOLOGIA DI FORMATTAZIONE
Se vogliamo avere l'hard disk più veloce una formattazione completa è quanto di meglio possiamo fare per ottenere questo risultato.
Se vogliamo installare Windows Vista 7 o 8 :
Metti il dvd di installazione nel lettore /masterizzazore e riavvia il pc, eseguendo il boot dal disco/dvd.
Quando si avvia il programma di installazione,premi contemporaneamente CTRL+F10
Si avviera la finestra del prompt dei comandi e digita Diskpart
Dopo digitiamo list volume
Vedremo tutti i volumi presenti nel computer compresa la partizione da formattare che dovresti riconoscere,digita quindi "select volume " e il numero dell'hard disk da formattare. es: Select Volume x (dove x è il numero corrispondente al disco che ci interessa)
Dopo aver selezionato il volume digitare"format fs=ntfs" così fa formattare completamente il disco.
Impiegherà del tempo anche molto, a seconda della dimensione in GB dell'hard disk e alla fine digita due volte exit.
Ora puoi procedere con l'installazione del sistema operativo.
Se vogliamo installare Windows Vista 7 o 8 :
Metti il dvd di installazione nel lettore /masterizzazore e riavvia il pc, eseguendo il boot dal disco/dvd.
Quando si avvia il programma di installazione,premi contemporaneamente CTRL+F10
Si avviera la finestra del prompt dei comandi e digita Diskpart
Dopo digitiamo list volume
Vedremo tutti i volumi presenti nel computer compresa la partizione da formattare che dovresti riconoscere,digita quindi "select volume " e il numero dell'hard disk da formattare. es: Select Volume x (dove x è il numero corrispondente al disco che ci interessa)
Dopo aver selezionato il volume digitare"format fs=ntfs" così fa formattare completamente il disco.
Impiegherà del tempo anche molto, a seconda della dimensione in GB dell'hard disk e alla fine digita due volte exit.
Ora puoi procedere con l'installazione del sistema operativo.
sabato 23 giugno 2012
AUTOMATIZZARE LO SPEGNIMENTO DEL PC
Si tratta di una utility che permette di automatizzare lo spegnimento del sistema operativo o la chiusura di determinate applicazioni specificate.
E 'inoltre in grado di rompere una connessione via modem, riavviare o ibernare il sistema o addirittura metterlo in modalità standby.
Molte opzioni rendono il programma altamente personalizzabile per le vostre esigenze particolari, ad esempio metterlo in condizione in cui il programma eseguirà azione specificata:
a) in un determinato tempo stabilito
b) dopo che il computer è inattivo per il periodo di tempo specificato
c) al termine di un suono che viene riprodotto,
per esempio quando avete finito di guardare un film.
Nonostante il numero di opzioni, il programma è veramente facile da usare.
Shutdown Scheduler
E 'inoltre in grado di rompere una connessione via modem, riavviare o ibernare il sistema o addirittura metterlo in modalità standby.
Molte opzioni rendono il programma altamente personalizzabile per le vostre esigenze particolari, ad esempio metterlo in condizione in cui il programma eseguirà azione specificata:
a) in un determinato tempo stabilito
b) dopo che il computer è inattivo per il periodo di tempo specificato
c) al termine di un suono che viene riprodotto,
per esempio quando avete finito di guardare un film.
Nonostante il numero di opzioni, il programma è veramente facile da usare.
Shutdown Scheduler
venerdì 22 giugno 2012
ALCUNE HOTKEY IN WINDOWS 8
Win + Q: ricerca app
Win + W: ricerca impostazioni
Win + E: Windows Explorer
Win + R: Esegui
Win + T: Task switcher dalla Superbar
Win + U: Accesso facilitato
Win + I: Impostazioni [uguale a quella della Charm Bar]
Win + P: Secondo monitor
Win + D: Mostra monitor
Win + F: Ricerca file
Win + H: Condividi [com quella della Charm Bar]
Win + K: Invia a dispositivi [lo stesso della Charm Bar]
Win + L: Blocca lo schermo
Win + X: Apri il menu dell'angolo attivo sinistro basso
Win + C: Apri la Charm Bar
Win + M: Minimizza tutto
Il click destro in qualsiasi localizzazione nelle app Metro apre le Application Bar
Ctrl + rotellina permette di usare il semantic zoom
Ctrl + TAB ovviamente gira tra le tab, come già era quello Alt + TAB permette il passaggio tra le applicazioni aperte.
Win + TAB
Win + Su ingrandisce la finestra, Win + Giù minimizza
Shift + Win + Destra/Sinistra sposta la finestra da uno schermo all'altro
Win + i tasti numerici superiori aprono il corrispondente link della Superbar
Win + W: ricerca impostazioni
Win + E: Windows Explorer
Win + R: Esegui
Win + T: Task switcher dalla Superbar
Win + U: Accesso facilitato
Win + I: Impostazioni [uguale a quella della Charm Bar]
Win + P: Secondo monitor
Win + D: Mostra monitor
Win + F: Ricerca file
Win + H: Condividi [com quella della Charm Bar]
Win + K: Invia a dispositivi [lo stesso della Charm Bar]
Win + L: Blocca lo schermo
Win + X: Apri il menu dell'angolo attivo sinistro basso
Win + C: Apri la Charm Bar
Win + M: Minimizza tutto
Il click destro in qualsiasi localizzazione nelle app Metro apre le Application Bar
Ctrl + rotellina permette di usare il semantic zoom
Ctrl + TAB ovviamente gira tra le tab, come già era quello Alt + TAB permette il passaggio tra le applicazioni aperte.
Win + TAB
Win + Su ingrandisce la finestra, Win + Giù minimizza
Shift + Win + Destra/Sinistra sposta la finestra da uno schermo all'altro
Win + i tasti numerici superiori aprono il corrispondente link della Superbar
giovedì 21 giugno 2012
WINDOWS OLD ELIMINARE LA CARTELLA DOPO UPGRADE A WINDOWS 7
Dopo ad esempio un upgrade da Windows XP si crea in C:\ la cartella OLD che contiene tutti i files di Windows XP dell'installazione precedente.
Dopo aver utilizzato la nuova installazione di Windows 7 per qualche tempo, ad esempio una o due settimane e dopo essere certi che i file e le impostazioni precedenti si trovano al loro posto, è possibile recuperare spazio su disco e utilizzare lo strumento Pulitura disco per eliminare la cartella Windows.old.
1. Fare clic sul pulsante Start, digitare Pulitura disco nella casella Cerca, quindi fare clic su Pulitura disco. Se viene richiesto di selezionare un'unità, selezionare l'unità nella quale è stato appena installato Windows, quindi fare clic su Avanti.
2. Fare click su Pulizia file di sistema. Se viene richiesto nuovamente di selezionare un'unità, selezionare l'unità nella quale è stato appena installato Windows, quindi fare clic su Avanti.
3. Selezionare Installazioni di Windows precedenti e le altre categorie di file che si desidera eliminare.
4. Scegliere OK e fare clic su Elimina file.
Dopo aver utilizzato la nuova installazione di Windows 7 per qualche tempo, ad esempio una o due settimane e dopo essere certi che i file e le impostazioni precedenti si trovano al loro posto, è possibile recuperare spazio su disco e utilizzare lo strumento Pulitura disco per eliminare la cartella Windows.old.
1. Fare clic sul pulsante Start, digitare Pulitura disco nella casella Cerca, quindi fare clic su Pulitura disco. Se viene richiesto di selezionare un'unità, selezionare l'unità nella quale è stato appena installato Windows, quindi fare clic su Avanti.
2. Fare click su Pulizia file di sistema. Se viene richiesto nuovamente di selezionare un'unità, selezionare l'unità nella quale è stato appena installato Windows, quindi fare clic su Avanti.
3. Selezionare Installazioni di Windows precedenti e le altre categorie di file che si desidera eliminare.
4. Scegliere OK e fare clic su Elimina file.
GESTIRE GLI AGGIORNAMENTI DEI NOSTRI SOFTWARE
Freezer Update è uno strumento gratuito e semplice, di natura portable, che consente di abilitare/ disabilitare temporaneamente diversi tipi di aggiornamenti automatici del software su Windows.
È possibile scaricarlo ed utilizzarlo gratuitamente .
Il pacchetto software non ha bloatware, pubblicità o qualsiasi altro tipo di bloatware in bundle.
Nella pratica è meglio avere tutti gli aggiornamenti software critici aggiornati.
Tuttavia ci sono situazioni in cui è necessaria una eccezione a questa regola, ad esempio: connessione a Internet molto lenta e costosa.
Gli aggiornamenti automatici possono causare significativo ed ulteriore rallentamento del traffico senza che noi ne siamo a conoscenza di questi aggiornamenti in atto.
Ad esempio se si desidera mantenere la configurazione del sistema intatto per un certo periodo di tempo. Il caso può essere quello che avete preparato un po 'di presentazione per domani e volete che il vostro PC si comporti esattamente come oggi anche domani.
Vi disturbano gli aggiornamenti e si desidera consentire loro on-demand: esecuzione di aggiornamenti quando ne hai bisogno.
Questo software vi permette di visualizzare e di controllare lo stato delle impostazioni di aggiornamento dei software presenti sul proprio PC, potete chiarirvi meglio con l'immagine che ho postato in alto.
Download
È possibile scaricarlo ed utilizzarlo gratuitamente .
Il pacchetto software non ha bloatware, pubblicità o qualsiasi altro tipo di bloatware in bundle.
Nella pratica è meglio avere tutti gli aggiornamenti software critici aggiornati.
Tuttavia ci sono situazioni in cui è necessaria una eccezione a questa regola, ad esempio: connessione a Internet molto lenta e costosa.
Gli aggiornamenti automatici possono causare significativo ed ulteriore rallentamento del traffico senza che noi ne siamo a conoscenza di questi aggiornamenti in atto.
Ad esempio se si desidera mantenere la configurazione del sistema intatto per un certo periodo di tempo. Il caso può essere quello che avete preparato un po 'di presentazione per domani e volete che il vostro PC si comporti esattamente come oggi anche domani.
Vi disturbano gli aggiornamenti e si desidera consentire loro on-demand: esecuzione di aggiornamenti quando ne hai bisogno.
Questo software vi permette di visualizzare e di controllare lo stato delle impostazioni di aggiornamento dei software presenti sul proprio PC, potete chiarirvi meglio con l'immagine che ho postato in alto.
Download
mercoledì 20 giugno 2012
WINDOWS 7 SP 1 NON SI INSTALLA CODICE ERRORE 800706BE
L'aggiornamento al Service Pack 1 va eseguito dall'interno del sistema operativo quando avviato:
Avvia Windows normalmente.
Inserisci il DVD di Windows 7 nell'unità ottica e lancia il setup.
Scegli di installare come aggiornamento.
Non verranno toccati programmi e dati.
Tutti i files di sistema verranno sovrascritti.
Dopo l'ultimo riavvio installa subito il service pack 1.
Puoi scarica il file standalone da qui:
Download SP 1
Salva il file in una cartella locale.
Esegui un controllo dei file di sistema:
Start > tutti i programmi > accessori.
Clicca destro su "prompt dei comandi" e scegli "Esegui come amministratore".
Nella finestra digita:
sfc /scannow
e dai invio.
Lascia terminare la procedura , chiudi il prompt dei comandi e riavvia.
Installa il service pack 1.
Avvia Windows normalmente.
Inserisci il DVD di Windows 7 nell'unità ottica e lancia il setup.
Scegli di installare come aggiornamento.
Non verranno toccati programmi e dati.
Tutti i files di sistema verranno sovrascritti.
Dopo l'ultimo riavvio installa subito il service pack 1.
Puoi scarica il file standalone da qui:
Download SP 1
Salva il file in una cartella locale.
Esegui un controllo dei file di sistema:
Start > tutti i programmi > accessori.
Clicca destro su "prompt dei comandi" e scegli "Esegui come amministratore".
Nella finestra digita:
sfc /scannow
e dai invio.
Lascia terminare la procedura , chiudi il prompt dei comandi e riavvia.
Installa il service pack 1.
martedì 19 giugno 2012
RIPARARE ARCHIVI COMPRESSI DANNEGGIATI
Gli archivi compressi, rappresentano una delle più belle comodità che possiamo utilizzare per ridurre il volume dei nostri file e renderli più accettabili quanto al loro peso con tutti i vantaggi che derivano da questa funzione
Tuttavia può succedere di ritrovarsi ad avere a che fare con archivi compressi che risultano danneggiati o corrotti, con l'impossibilità e di poterli utilizzare oppure di poterli leggere.
Nel caso sfortunato di questo tipo non dobbiamo demoralizzarci poiché spesso è possibile ovviare a questo guaio ricorrendo all’impiego di un utile ed efficiente programma quale è AutoUnpack.
Si tratta di un software freeware completamente compatibile con i sistemi operativi Windows che agisce prontamente su di essi nel caso in cui siano danneggiati, andando ad operare, su archivi con estensione Zip, Rar, 7Z e TS.
Il programma agirà dunque impiegando il PAR2, e qualora fossero presenti dei binari incompleti nel vostro archivio AutoUnpack cercherà di riparare e riempire le sezioni vuote in modo tale da poter estrarre il contenuto dal file compresso.
Questo applicativo costituisce dunque un efficiente programmino da tenere in evidenza e sempre a portata di manoi in modo tale da poterlo utilizzare al momento del bisogno.
AutoUnpack
Tuttavia può succedere di ritrovarsi ad avere a che fare con archivi compressi che risultano danneggiati o corrotti, con l'impossibilità e di poterli utilizzare oppure di poterli leggere.
Nel caso sfortunato di questo tipo non dobbiamo demoralizzarci poiché spesso è possibile ovviare a questo guaio ricorrendo all’impiego di un utile ed efficiente programma quale è AutoUnpack.
Si tratta di un software freeware completamente compatibile con i sistemi operativi Windows che agisce prontamente su di essi nel caso in cui siano danneggiati, andando ad operare, su archivi con estensione Zip, Rar, 7Z e TS.
Il programma agirà dunque impiegando il PAR2, e qualora fossero presenti dei binari incompleti nel vostro archivio AutoUnpack cercherà di riparare e riempire le sezioni vuote in modo tale da poter estrarre il contenuto dal file compresso.
Questo applicativo costituisce dunque un efficiente programmino da tenere in evidenza e sempre a portata di manoi in modo tale da poterlo utilizzare al momento del bisogno.
AutoUnpack
lunedì 18 giugno 2012
INNOVAZIONI GRADITE E NON GRADITE DI WINDOWS 8
Boot più veloce
Migliore gestione della memoria installata e minore uso ripetto a w7
Cambio lingua senza disconnessisone
Miglioramento di update con più aggiornamenti frequenti
Sistema di controllo automatico tra cui il chdsk senza riavvio, come Windows
Antivirus integrato
Possibilità di montare ISO
Windows to Go
Account on-line con sincronizzazione
History File
Windows Smart Screen
Storage Spazio
Ottimizzazione e maggiore velocità di sistema
Futuro nuovo FS
Gestione dispositivi migliorata
Supporto migliotao dei file VHD
Effettivo supporto UEFI
Boot manager nuovo con GUI
Controllo Family Safety integrato
Immisione di una password classica, pin o un'immagine
Refresh
Reset
Segnalazioni(notifiche)
Misuratore di prestazioni delle applicazioni all'avvio
HomeGroup migliorato
Flash Player nel sistema
Nuovo TaskManager
Nuova applicazione di deframmentazione
Aero supportato anche da schede grafiche di fascia bassa
Nuova interfaccia metro
Start Screen
Integrazione con tutti i servizi MS tramite App Metro
Interfaccia comune con tutti i dispositivi MS: PC, tablet, smartphone, XBox etc
Migliore gestione della memoria installata e minore uso ripetto a w7
Cambio lingua senza disconnessisone
Miglioramento di update con più aggiornamenti frequenti
Sistema di controllo automatico tra cui il chdsk senza riavvio, come Windows
Antivirus integrato
Possibilità di montare ISO
Windows to Go
Account on-line con sincronizzazione
History File
Windows Smart Screen
Storage Spazio
Ottimizzazione e maggiore velocità di sistema
Futuro nuovo FS
Gestione dispositivi migliorata
Supporto migliotao dei file VHD
Effettivo supporto UEFI
Boot manager nuovo con GUI
Controllo Family Safety integrato
Immisione di una password classica, pin o un'immagine
Refresh
Reset
Segnalazioni(notifiche)
Misuratore di prestazioni delle applicazioni all'avvio
HomeGroup migliorato
Flash Player nel sistema
Nuovo TaskManager
Nuova applicazione di deframmentazione
Aero supportato anche da schede grafiche di fascia bassa
Nuova interfaccia metro
Start Screen
Integrazione con tutti i servizi MS tramite App Metro
Interfaccia comune con tutti i dispositivi MS: PC, tablet, smartphone, XBox etc
domenica 17 giugno 2012
NASCONDERE FILES/CARTELLE ED AGGIUNGERE UNA PASSWORD
Conservare i propri dati, specie quelli personali è molto importante specialmente se si tratta di dati personali che devono essere tenuti nascosti.
Una conseguenza di quanto appena descritto è l'uso di un programmino quale Hide Folder che certamente ci sarà molto utile.
Hide Folders, infatti, è un software totalmente gratuito e compatibile su tutti i sistemi operativi Windows che permetterà di proteggere file e cartelle nascondendoli agli occhi di eventuali occhi indiscreti.
Per eseguire questa operazione sarà sufficiente agire dalla finestra di Hide Folders (vedi l'immagine che ho messo in alto nella pagina).
Hide Folders, consente inoltre di proteggere l’accesso ai nostri dati mediante un’apposita password in modo tale che nessuno, eccezion fatta per gli utenti a conoscenza della chiave scelta, possano utilizzarli.
Dalla finestra del software per aggiungere specifiche cartelle/files da nascondere sarà sufficiente cliccare sul pulsante Add Folder, selezionare cercando quello che si desidera proteggere e, infine, cliccare poi sul pulsante Hide.
Per eseguire l’operazione contraria, ossia per farle ricomparire sarà necessario servirsi del comando Unhide.
Hide Folder
Una conseguenza di quanto appena descritto è l'uso di un programmino quale Hide Folder che certamente ci sarà molto utile.
Hide Folders, infatti, è un software totalmente gratuito e compatibile su tutti i sistemi operativi Windows che permetterà di proteggere file e cartelle nascondendoli agli occhi di eventuali occhi indiscreti.
Per eseguire questa operazione sarà sufficiente agire dalla finestra di Hide Folders (vedi l'immagine che ho messo in alto nella pagina).
Hide Folders, consente inoltre di proteggere l’accesso ai nostri dati mediante un’apposita password in modo tale che nessuno, eccezion fatta per gli utenti a conoscenza della chiave scelta, possano utilizzarli.
Dalla finestra del software per aggiungere specifiche cartelle/files da nascondere sarà sufficiente cliccare sul pulsante Add Folder, selezionare cercando quello che si desidera proteggere e, infine, cliccare poi sul pulsante Hide.
Per eseguire l’operazione contraria, ossia per farle ricomparire sarà necessario servirsi del comando Unhide.
Hide Folder
sabato 16 giugno 2012
SCORCIATOIE DA TASTIERA PER WINDOWS 7
In windows 7 sono presenti scorciatoie da tastiera che permettono di risparmiare moltissimo tempo.
Le combinazioni sono veramente tante, vediamo quelle di uso pratico per tutti noi:
1.Minimizzare le finestre: Win + freccia giù.
2.Bloccare le finestre su uno dei due lati dello schermo: Win + freccia sinistra/Win + freccia destra.
3.Far diventare le finestre trasparenti : Win + backspace.
4.Mostrare/Nascondere il desktop: win + D.
5.Avviare Esplora Risorse: win + E.
6.Utilizzare Cerca: win + F.
7.Blocco del computer: win + L.
8.Zoom in/Zoom out: win + +; win + -
9.Chiudere la finestra in primo piano Alt + F4.
10.Copia,taglia ed incolla: ctrl + C; ctrl + X; ctrl + V.
11.Alternare le finestre aperte Alt + tab.
12.Lanciare il task manager: ctrl + shift + esc. (gestione attività)
13.Annullare l’ultima operazione fatta: ctrl + Z.
Queste sono soltanto una parte di tutte le combinazioni possibili, quelle più usate.
Le combinazioni sono veramente tante, vediamo quelle di uso pratico per tutti noi:
1.Minimizzare le finestre: Win + freccia giù.
2.Bloccare le finestre su uno dei due lati dello schermo: Win + freccia sinistra/Win + freccia destra.
3.Far diventare le finestre trasparenti : Win + backspace.
4.Mostrare/Nascondere il desktop: win + D.
5.Avviare Esplora Risorse: win + E.
6.Utilizzare Cerca: win + F.
7.Blocco del computer: win + L.
8.Zoom in/Zoom out: win + +; win + -
9.Chiudere la finestra in primo piano Alt + F4.
10.Copia,taglia ed incolla: ctrl + C; ctrl + X; ctrl + V.
11.Alternare le finestre aperte Alt + tab.
12.Lanciare il task manager: ctrl + shift + esc. (gestione attività)
13.Annullare l’ultima operazione fatta: ctrl + Z.
Queste sono soltanto una parte di tutte le combinazioni possibili, quelle più usate.
venerdì 15 giugno 2012
ABILITARE LA BARRA DI AVVIO VELOCE (QUICK LAUNCH ) IN WINDOWS 8
L'avvio veloce è disabilitato in Windows 8, come era in Windows 7, tuttavia, per i nostalgici come il sottoscritto è possibile attivarlo.
Avvio rapido consente di accedere ai programmi di vostra scelta in modo facile e occupa anche meno spazio sulla barra delle applicazioni.
Fare clic destro sulla barra delle applicazioni e selezionare Nuova barra degli strumenti dal menu Barre degli strumenti.
Click destro sulla barra strumenti/barra degli strumenti/nuova barra degli strumenti/ inserire in corrispondenza di "cartella" la seguente stringa:
% Userprofile% \ AppData \ Roaming \ Microsoft \ Internet Explorer \ Quick Launch
e click su seleziona cartella.
ora avrai la quick launch in basso nella solita localizzazione sulla quale sarà possibile inserire tutti i collegamenti alle applicazioni che usiamo solitamente trascinadole sopra.
Se la vogliamo personalizzare sempre click destro /proprietà possiamo bloccarla (lock the taskbar), usare icone piccole (use small icons) etc etc modificando i parametri presenti in questa finestra.
Avvio rapido consente di accedere ai programmi di vostra scelta in modo facile e occupa anche meno spazio sulla barra delle applicazioni.
Fare clic destro sulla barra delle applicazioni e selezionare Nuova barra degli strumenti dal menu Barre degli strumenti.
Click destro sulla barra strumenti/barra degli strumenti/nuova barra degli strumenti/ inserire in corrispondenza di "cartella" la seguente stringa:
% Userprofile% \ AppData \ Roaming \ Microsoft \ Internet Explorer \ Quick Launch
e click su seleziona cartella.
ora avrai la quick launch in basso nella solita localizzazione sulla quale sarà possibile inserire tutti i collegamenti alle applicazioni che usiamo solitamente trascinadole sopra.
Se la vogliamo personalizzare sempre click destro /proprietà possiamo bloccarla (lock the taskbar), usare icone piccole (use small icons) etc etc modificando i parametri presenti in questa finestra.
giovedì 14 giugno 2012
CHROME METRO PER WINDOWS 8 IN ARRIVO
Google lavora già dal mese di marzo su una Metro-style browser desktop , una versione di Chrome che potrà essere utilizzata e sarà compatibile sia in ambienti desktop di Windows 8 su x86 sia su interfaccia metro.
Chrome non funziona in WinRT, ossia Windows 8 su processori ARM, sui quali non è permesso utilizzare browser diversi da Internet Explorer su questa piattaforma.
Se si sta utilizzando questa release preview di Windows 8 , sarete in grado di provare Chrome in modalità Metro la Chrome Dev impostandolo come browser predefinito.
Le versioni iniziali di Chrome in modalità Metro includono l'integrazione con la base di Windows 8 funzionalità del sistema, come charms.
Nel corso dei prossimi mesi, potrà essere migliorata l'interfaccia utente su Metro e migliorare il supporto touch.
L'immagine che vedete ne rappresenta la vista al primo impatto.
Chrome non funziona in WinRT, ossia Windows 8 su processori ARM, sui quali non è permesso utilizzare browser diversi da Internet Explorer su questa piattaforma.
Se si sta utilizzando questa release preview di Windows 8 , sarete in grado di provare Chrome in modalità Metro la Chrome Dev impostandolo come browser predefinito.
Le versioni iniziali di Chrome in modalità Metro includono l'integrazione con la base di Windows 8 funzionalità del sistema, come charms.
Nel corso dei prossimi mesi, potrà essere migliorata l'interfaccia utente su Metro e migliorare il supporto touch.
L'immagine che vedete ne rappresenta la vista al primo impatto.
martedì 12 giugno 2012
PRESTAZIONI AL MASSIMO IN WINDOWS 7
Queste i settaggi da applicare per avere il massimo delle prestazioni in Windows 7:
Pannello di controllo > Opzioni risparmio energia.
Impostare su "Prestazioni Elevate".
Click su "Modifica impostazioni combinazione"
Disattivazione schermo = mai
Sospensione computer =mai
Click su "Cambia impostazioni avanzate risparmio energia".
Click su "Cambia le impostazioni attualmente non disponibili".
Espandere tutte le voci presenti ed impostarle in modo che non vengano attivati: spegnimento (Dischi , periferiche USB , schede PCI Express, Processore, eccetera) e che nessuna periferica venga disattivata.
Applica/OK.
Start , click destro su "Computer" e scegliere "Gestione".
Cliccare su "Gestione dispositivi".
Espandere Controller USB ( cliccare sul segno +)
Click destro su ogni voce Hub Radice , scegliere "proprietà" , Risparmio Energia e togliere la spunta da "Consenti al computer di spegnere il dispositivo per risparmiare energia".
Click su ok.
Espandere Schede di Rete( click sul segno +)
Click destro sulla scheda , scegliere "proprietà".
Risparmio Energia e togliere la spunta da "Consenti al computer di spegnere il dispositivo per risparmiare energia".
Click su ok.
Proprietà della scheda di rete.
Avanzate.
Disabilitazione automatica Gigabit =Disabilitato.
Green Ethernet= Disabilitato.
Click su OK.
Pannello di controllo > Opzioni risparmio energia.
Impostare su "Prestazioni Elevate".
Click su "Modifica impostazioni combinazione"
Disattivazione schermo = mai
Sospensione computer =mai
Click su "Cambia impostazioni avanzate risparmio energia".
Click su "Cambia le impostazioni attualmente non disponibili".
Espandere tutte le voci presenti ed impostarle in modo che non vengano attivati: spegnimento (Dischi , periferiche USB , schede PCI Express, Processore, eccetera) e che nessuna periferica venga disattivata.
Applica/OK.
Start , click destro su "Computer" e scegliere "Gestione".
Cliccare su "Gestione dispositivi".
Espandere Controller USB ( cliccare sul segno +)
Click destro su ogni voce Hub Radice , scegliere "proprietà" , Risparmio Energia e togliere la spunta da "Consenti al computer di spegnere il dispositivo per risparmiare energia".
Click su ok.
Espandere Schede di Rete( click sul segno +)
Click destro sulla scheda , scegliere "proprietà".
Risparmio Energia e togliere la spunta da "Consenti al computer di spegnere il dispositivo per risparmiare energia".
Click su ok.
Proprietà della scheda di rete.
Avanzate.
Disabilitazione automatica Gigabit =Disabilitato.
Green Ethernet= Disabilitato.
Click su OK.
domenica 10 giugno 2012
DISINSTALLARE OLTRE AI PROGRAMMI ANCHE LE CHIAVI DI REGISTRO RELATIVE
Il programma di rimozione standard del sistema operativo Windows lascia tonnellate di residui sul vostro PC.
GeekUninstaller esegue la scansione profonda e veloce e rimuove tutti questi avanzi.
Con un EXE singolo gira senza problemi su entrambe le 32 e 64-bit di Windows 7/8/XP/Vista. Quando si esegue su x64 di Windows, GeekUninstaller è in esecuzione come applicazione nativa a 64-bit.
Non c'è bisogno di installazione. Posizionate il vostro singolo file eseguibile sul vostro flash drive USB e lo potrete utilizzare ovunque trasportandolo con la chiavetta.
Di grande impatto visivo e sorprendentemente funzionale, GeekUninstaller vi aiuterà a mantenere il vostro computer pulito e organizzato.
Tradotto in italiano possiamo altresi utilizzare, come complemento, il comando Azione/Forza Rimozione che completa in maniera ottimale tutto il lavoro svolto in precedenza.
GeekUninstaller
GeekUninstaller esegue la scansione profonda e veloce e rimuove tutti questi avanzi.
Con un EXE singolo gira senza problemi su entrambe le 32 e 64-bit di Windows 7/8/XP/Vista. Quando si esegue su x64 di Windows, GeekUninstaller è in esecuzione come applicazione nativa a 64-bit.
Non c'è bisogno di installazione. Posizionate il vostro singolo file eseguibile sul vostro flash drive USB e lo potrete utilizzare ovunque trasportandolo con la chiavetta.
Di grande impatto visivo e sorprendentemente funzionale, GeekUninstaller vi aiuterà a mantenere il vostro computer pulito e organizzato.
Tradotto in italiano possiamo altresi utilizzare, come complemento, il comando Azione/Forza Rimozione che completa in maniera ottimale tutto il lavoro svolto in precedenza.
GeekUninstaller
venerdì 8 giugno 2012
CONVERTIRE *.PDF FILES PROTETTI IN DOC/DOCS
Coloro che hanno a che fare con file in formato PDF, frequentemente sicuramente avranno incontrato, almeno una volta, in documenti PDF protetti che non possono essere ne copiati ne modificati e neppure stampati.
Si tratta di situazioni noiose e fastidiose che, inevitabilmente, comportano perdite di tempo.
Possiamo risolvere questo problema ricorrendo all’utilizzo di un apposito programma quale PDF To Word Converter.
PDF To Word Converter è un software completamente gratuito e totalmente compatibile con i sistemi operativi Windows che decodificherà automaticamente i documenti in formato PDF, anche più di uno in contemporanea, che risultano protetti, procedendo poi alla loro conversione nel formato DOC.
La conversione dei documenti PDF in file in formato DOC potrà essere eseguita in soli 3 semplici passaggi.
Basterà aggiungere un singolo file PDF o una cartella contente più documenti PDF, selezionare poi le pagine di ciascun PDF che si desidera convertire e, infine, avviare il processo di conversione che verrà ultimato rapidamente.
How To Use PDF To WORD Converter
(1) Add PDF files you want to convert.
(2) Set Page Range and output path.
(3) Click the Start Converting Now button to start convert
Pdf to Word Converter
Download
Si tratta di situazioni noiose e fastidiose che, inevitabilmente, comportano perdite di tempo.
Possiamo risolvere questo problema ricorrendo all’utilizzo di un apposito programma quale PDF To Word Converter.
PDF To Word Converter è un software completamente gratuito e totalmente compatibile con i sistemi operativi Windows che decodificherà automaticamente i documenti in formato PDF, anche più di uno in contemporanea, che risultano protetti, procedendo poi alla loro conversione nel formato DOC.
La conversione dei documenti PDF in file in formato DOC potrà essere eseguita in soli 3 semplici passaggi.
Basterà aggiungere un singolo file PDF o una cartella contente più documenti PDF, selezionare poi le pagine di ciascun PDF che si desidera convertire e, infine, avviare il processo di conversione che verrà ultimato rapidamente.
How To Use PDF To WORD Converter
(1) Add PDF files you want to convert.
(2) Set Page Range and output path.
(3) Click the Start Converting Now button to start convert
Pdf to Word Converter
Download
AGGIORNARE TUTTE LE APPLICAZZIONI INSTALLATE
SUMo è l'acronimo di Software Update Monitor.
Grazie a SUMo sarete in grado di mantenere il vostro PC up-to-date utilizzando la versione più recente del vostro software preferito, con tutti i vantaggi che ne derivano.
A differenza delle funzioni predefinite di aggiornamento automatico, questa applicazione vi informerà se sono disponibili aggiornamenti per poter scegliere l'azione da svolgere.
Qui sono alcune caratteristiche chiave di "SUMo Portable":
Rilevamento automatico del software installato
Aggiornamenti e patchs per il vostro software
Filtro / autorizzare le versioni Beta (impostabili dall'utente)
Ignore list: solo software dei quali si desidera tenere traccia
Supporto Internazionalizzazione.
SUMO
Grazie a SUMo sarete in grado di mantenere il vostro PC up-to-date utilizzando la versione più recente del vostro software preferito, con tutti i vantaggi che ne derivano.
A differenza delle funzioni predefinite di aggiornamento automatico, questa applicazione vi informerà se sono disponibili aggiornamenti per poter scegliere l'azione da svolgere.
Qui sono alcune caratteristiche chiave di "SUMo Portable":
Rilevamento automatico del software installato
Aggiornamenti e patchs per il vostro software
Filtro / autorizzare le versioni Beta (impostabili dall'utente)
Ignore list: solo software dei quali si desidera tenere traccia
Supporto Internazionalizzazione.
SUMO
giovedì 7 giugno 2012
AGGIORNAMENTO A WINDOWS 8 RELEASE PREVIEW
Puoi eseguire un aggiornamento a Windows 8 Release Preview da Windows 8 Consumer Preview, Windows Developer Preview, Windows 7, Windows Vista o Windows XP, ma potresti non essere in grado di mantenere file, programmi e impostazioni.
Nella tabella riportata di seguito vengono indicati gli elementi che puoi mantenere invariati durante un aggiornamento, a seconda della versione corrente di Windows eseguita sul tuo PC:
Sistema operativo corrente Elementi che è possibile mantenere invariati
Windows 8 Consumer Preview Niente (i file verranno salvati nella cartella Windows.old)
Windows Developer Preview Niente (i file verranno salvati nella cartella Windows.old)
Windows 7
Programmi
Impostazioni di Windows
Account e file utente
Windows Vista Impostazioni di Windows
Account e file utente
Windows XP
Account e file utente
Se crei un supporto di installazione come un dvd o una chiavetta, avvia il computer dal supporto, quindi installa Windows 8 Release Preview. Non potrai conservare file, programmi o impostazioni. Per conservare file, programmi o impostazioni, dovrai installare Windows 8 Release Preview avviando l'installazione dal tuo Windows precedentemente installato.
Nella tabella riportata di seguito vengono indicati gli elementi che puoi mantenere invariati durante un aggiornamento, a seconda della versione corrente di Windows eseguita sul tuo PC:
Sistema operativo corrente Elementi che è possibile mantenere invariati
Windows 8 Consumer Preview Niente (i file verranno salvati nella cartella Windows.old)
Windows Developer Preview Niente (i file verranno salvati nella cartella Windows.old)
Windows 7
Programmi
Impostazioni di Windows
Account e file utente
Windows Vista Impostazioni di Windows
Account e file utente
Windows XP
Account e file utente
Se crei un supporto di installazione come un dvd o una chiavetta, avvia il computer dal supporto, quindi installa Windows 8 Release Preview. Non potrai conservare file, programmi o impostazioni. Per conservare file, programmi o impostazioni, dovrai installare Windows 8 Release Preview avviando l'installazione dal tuo Windows precedentemente installato.
mercoledì 6 giugno 2012
WINDOWS 8 CONSUMER PREVIEW RECUPERARE FILES DALLA CARTELLA OLD
Se con Windows 8 Consumer Preview in esecuzione hai installato Windows 8 Release Preview senza riformattare il disco rigido, dovresti essere in grado di recuperare i file dalla cartella Windows.old.
1.Fai scorrere rapidamente un dito nel touch dal bordo destro della schermata, Cerca (oppure, se usi un mouse, posizionalo nell'angolo superiore destro della schermata, sposta il puntatore verso il basso e fai clic su Cerca), immetti Computer nella casella di ricerca, tocca o fai clic su App, quindi su Computer.
2.Tocca due volte o fai doppio clic sull'unità in cui è installato Windows (in genere, l'unità C).
3.Tocca due volte o fai doppio clic sulla cartella Windows.old.
4.Tocca due volte o fai doppio clic sulla cartella Utenti.
5.Tocca due volte o fai doppio clic sul tuo nome utente.
6.Apri le cartelle contenente i file che desideri recuperare. Ad esempio, per recuperare i file nella raccolta Documenti, fai doppio clic su Documenti.
7.Copia e incolla i file desiderati da ogni cartella in un'altra in Windows 8 Release Preview.
8.Ripeti i passaggi da 5 a 7 per ogni account utente nel computer.
1.Fai scorrere rapidamente un dito nel touch dal bordo destro della schermata, Cerca (oppure, se usi un mouse, posizionalo nell'angolo superiore destro della schermata, sposta il puntatore verso il basso e fai clic su Cerca), immetti Computer nella casella di ricerca, tocca o fai clic su App, quindi su Computer.
2.Tocca due volte o fai doppio clic sull'unità in cui è installato Windows (in genere, l'unità C).
3.Tocca due volte o fai doppio clic sulla cartella Windows.old.
4.Tocca due volte o fai doppio clic sulla cartella Utenti.
5.Tocca due volte o fai doppio clic sul tuo nome utente.
6.Apri le cartelle contenente i file che desideri recuperare. Ad esempio, per recuperare i file nella raccolta Documenti, fai doppio clic su Documenti.
7.Copia e incolla i file desiderati da ogni cartella in un'altra in Windows 8 Release Preview.
8.Ripeti i passaggi da 5 a 7 per ogni account utente nel computer.
lunedì 4 giugno 2012
CRIPTARE EMAIL E FACEBOOK
Encipher è un'applicazione online per cifrare il contenuto delle email.
Utilizza la crittografia AES e la generazione di chiavi PBKDF2 per trasformare i messaggi di posta elettronica in file non leggibili, comprensibili al solo mittente e destinatario che conoscono la chiave che è stata utilizzata.
Come fare:
Prima aprire il link di Encipher.it e trascinartelo fra i vostri preferiti
Cifrare le email è semplice. Collegatevi presso il vostro provider di Posta Elettronica e digitate il vostro messaggio evitando di premere il tasto INVIO.
Verificate il messaggio e quando siete pronti premete il tasto Encipher.it, apparirà un Popup che chiede l’inserimento della chiave di cifratura.
Inserita una password di cui è a conoscenza anche il destinatario, premete il pulsante Encrypt.
ù
Il messaggio è stato cifrato con la key da voi scelta, comunicatela al vostro interlocutore e quindi anche lui potrà decifrarlo con la stessa metodica.
Per leggere il messaggio è sufficiente fare clic sopra il bookmarklet e inserire la stessa password scelta dal mittente.
Encipher
Encipher Youtube 1
Utilizza la crittografia AES e la generazione di chiavi PBKDF2 per trasformare i messaggi di posta elettronica in file non leggibili, comprensibili al solo mittente e destinatario che conoscono la chiave che è stata utilizzata.
Come fare:
Prima aprire il link di Encipher.it e trascinartelo fra i vostri preferiti
Cifrare le email è semplice. Collegatevi presso il vostro provider di Posta Elettronica e digitate il vostro messaggio evitando di premere il tasto INVIO.
Verificate il messaggio e quando siete pronti premete il tasto Encipher.it, apparirà un Popup che chiede l’inserimento della chiave di cifratura.
Inserita una password di cui è a conoscenza anche il destinatario, premete il pulsante Encrypt.
ù
Il messaggio è stato cifrato con la key da voi scelta, comunicatela al vostro interlocutore e quindi anche lui potrà decifrarlo con la stessa metodica.
Per leggere il messaggio è sufficiente fare clic sopra il bookmarklet e inserire la stessa password scelta dal mittente.
Encipher
Encipher Youtube 1
CRIPTARE EMAIL E FACEBOOK
Encipher è un'applicazione online per cifrare il contenuto delle email.
Utilizza la crittografia AES e la generazione di chiavi PBKDF2 per trasformare i messaggi di posta elettronica in file non leggibili, comprensibili al solo mittente e destinatario che conoscono la chiave che è stata utilizzata.
Come fare:
Prima aprire il link di Encipher.it e trascinartelo fra i vostri preferiti
Cifrare le email è semplice. Collegatevi presso il vostro provider di Posta Elettronica e digitate il vostro messaggio evitando di premere il tasto INVIO.
Verificate il messaggio e quando siete pronti premete il tasto Encipher.it, apparirà un Popup che chiede l’inserimento della chiave di cifratura.
Inserita una password di cui è a conoscenza anche il destinatario, premete il pulsante Encrypt.
ù
Il messaggio è stato cifrato con la key da voi scelta, comunicatela al vostro interlocutore e quindi anche lui potrà decifrarlo con la stessa metodica.
Per leggere il messaggio è sufficiente fare clic sopra il bookmarklet e inserire la stessa password scelta dal mittente.
Encipher
Encipher Youtube 1
Utilizza la crittografia AES e la generazione di chiavi PBKDF2 per trasformare i messaggi di posta elettronica in file non leggibili, comprensibili al solo mittente e destinatario che conoscono la chiave che è stata utilizzata.
Come fare:
Prima aprire il link di Encipher.it e trascinartelo fra i vostri preferiti
Cifrare le email è semplice. Collegatevi presso il vostro provider di Posta Elettronica e digitate il vostro messaggio evitando di premere il tasto INVIO.
Verificate il messaggio e quando siete pronti premete il tasto Encipher.it, apparirà un Popup che chiede l’inserimento della chiave di cifratura.
Inserita una password di cui è a conoscenza anche il destinatario, premete il pulsante Encrypt.
ù
Il messaggio è stato cifrato con la key da voi scelta, comunicatela al vostro interlocutore e quindi anche lui potrà decifrarlo con la stessa metodica.
Per leggere il messaggio è sufficiente fare clic sopra il bookmarklet e inserire la stessa password scelta dal mittente.
Encipher
Encipher Youtube 1
sabato 2 giugno 2012
AUSLOGICS TASK MANAGER PORTABLE
Auslogics Task Manager Portable mostra la quantità di CPU, RAM, utilizzata, le caratteristiche del disco o della larghezza di banda Internet che viene utilizzato dai processi in esecuzione sul vostro computer.
Il programma vi mostrerà anche i servizi ed i file aperti in quel determinato momento, sarete in grado di vedere quali programmi mantengono i file aperti.
Ci può anche aiutare a trovare trojan nascosti nei processi legittimi, come explorer.exe. Lo standard Task Manager di Windows, ossia quello di default, mostra solo poche applicazioni e processi in esecuzione sul vostro computer.
Auslogics Task Manager Portable consente di gestire applicazioni, processi, servizi Windows, attività del disco e del traffico utilizzato di Internet.
Mostra anche l'utilizzo complessivo della CPU e l'utilizzo della CPU da parte del programma selezionato o di un processo.
La gestione dei servizi di Windows non è mai stato così facile, in quanto il programma fornisce informazioni dettagliate su ogni servizio in esecuzione.
Auslogics Task Manager Portable è ricco di funzionalità e dispone di un'interfaccia intuitiva, che lo rende ideale sia per i principianti che per utenti esperti.
Auslogics Task Manager
Il programma vi mostrerà anche i servizi ed i file aperti in quel determinato momento, sarete in grado di vedere quali programmi mantengono i file aperti.
Ci può anche aiutare a trovare trojan nascosti nei processi legittimi, come explorer.exe. Lo standard Task Manager di Windows, ossia quello di default, mostra solo poche applicazioni e processi in esecuzione sul vostro computer.
Auslogics Task Manager Portable consente di gestire applicazioni, processi, servizi Windows, attività del disco e del traffico utilizzato di Internet.
Mostra anche l'utilizzo complessivo della CPU e l'utilizzo della CPU da parte del programma selezionato o di un processo.
La gestione dei servizi di Windows non è mai stato così facile, in quanto il programma fornisce informazioni dettagliate su ogni servizio in esecuzione.
Auslogics Task Manager Portable è ricco di funzionalità e dispone di un'interfaccia intuitiva, che lo rende ideale sia per i principianti che per utenti esperti.
Auslogics Task Manager
venerdì 1 giugno 2012
RIPRISTINO DEL SISTEMA OPERATIVO WINDOWS 7
Questa è una procedura per tentare un ripristino del sistema mediante un inplace upgrade.
Tale procedura mantiene inalterati i dati ed i programmi installati, è comunque consigliabile avere sempre una copia di backup dai propri dati importanti.
Aggiornamento a Windows 7 da una versione precedente o uguale di Windows
Passaggio 1: avviare la versione corrente di Windows
Avviare la versione di Windows che si desidera aggiornare, dopo avere disconnesso tutte le periferiche collegate al pc (tranne mouse e tastiera).
Passaggio 2: preparare il computer per l'aggiornamento a Windows 7
• Prima di procedere all'aggiornamento a Windows 7,
chiudere tutte le applicazioni, browser e lettori multimediali compresi.
1. Fare click sul pulsante START, digitare MSCONFIG nella casella ricerca e premere Invio.
2. Fare click sulla linguetta Avvio quindi fare clic su DISABILITA TUTTO in basso a destra.
3. Nella linguetta Servizi, selezionare la casella di controllo "Nascondi tutti i servizi microsoft" e quindi fare clic su DISABILITA TUTTO.
4.Scegliere OK e quindi scegliere RIAVVIA.
Passaggio 3: inserire il DVD di Windows 7 nell'unità DVD
a. Inserire il DVD di Windows 7nell'unità DVD.
b. Attendere l'avvio automatico del programma di installazione.
scegliere "Installa"
All'avvio del programma di installazione, verrà visualizzata la schermata Installa/click.
Se il programma di installazione non si avvia automaticamente, attenersi alla seguente procedura:
a. Fare clic sul pulsante Start, scegliere Esegui, digitare Unità:\setup.exe, quindi scegliere OK.
Unità è la lettera dell'unità DVD del computer.
b. Scegliere Installa.
Quando viene visualizzato il messaggio "È necessario scaricare importanti aggiornamenti per l'installazione, fare clic sull'opzione che consente di accedere a Internet", "non installare gli aggiornamenti ma procedere con l'installazione
utilizzare l'opzione Aggiorna per completare l'installazione
Quando viene visualizzata la schermata Scegliere il tipo di installazione da eseguire, fare clic su Aggiorna. Seguire quindi le istruzioni per installare Windows 7.
Per riabilitare tutte le applicazioni all'avvio del sistema da START, digitare MSCONFIG nella casella inizia ricerca e premere Invio quindi selezionare l'opzione Avvio Normale poi clic su OK e riavvio della macchina.
Tale procedura mantiene inalterati i dati ed i programmi installati, è comunque consigliabile avere sempre una copia di backup dai propri dati importanti.
Aggiornamento a Windows 7 da una versione precedente o uguale di Windows
Passaggio 1: avviare la versione corrente di Windows
Avviare la versione di Windows che si desidera aggiornare, dopo avere disconnesso tutte le periferiche collegate al pc (tranne mouse e tastiera).
Passaggio 2: preparare il computer per l'aggiornamento a Windows 7
• Prima di procedere all'aggiornamento a Windows 7,
chiudere tutte le applicazioni, browser e lettori multimediali compresi.
1. Fare click sul pulsante START, digitare MSCONFIG nella casella ricerca e premere Invio.
2. Fare click sulla linguetta Avvio quindi fare clic su DISABILITA TUTTO in basso a destra.
3. Nella linguetta Servizi, selezionare la casella di controllo "Nascondi tutti i servizi microsoft" e quindi fare clic su DISABILITA TUTTO.
4.Scegliere OK e quindi scegliere RIAVVIA.
Passaggio 3: inserire il DVD di Windows 7 nell'unità DVD
a. Inserire il DVD di Windows 7nell'unità DVD.
b. Attendere l'avvio automatico del programma di installazione.
scegliere "Installa"
All'avvio del programma di installazione, verrà visualizzata la schermata Installa/click.
Se il programma di installazione non si avvia automaticamente, attenersi alla seguente procedura:
a. Fare clic sul pulsante Start, scegliere Esegui, digitare Unità:\setup.exe, quindi scegliere OK.
Unità è la lettera dell'unità DVD del computer.
b. Scegliere Installa.
Quando viene visualizzato il messaggio "È necessario scaricare importanti aggiornamenti per l'installazione, fare clic sull'opzione che consente di accedere a Internet", "non installare gli aggiornamenti ma procedere con l'installazione
utilizzare l'opzione Aggiorna per completare l'installazione
Quando viene visualizzata la schermata Scegliere il tipo di installazione da eseguire, fare clic su Aggiorna. Seguire quindi le istruzioni per installare Windows 7.
Per riabilitare tutte le applicazioni all'avvio del sistema da START, digitare MSCONFIG nella casella inizia ricerca e premere Invio quindi selezionare l'opzione Avvio Normale poi clic su OK e riavvio della macchina.
Iscriviti a:
Post (Atom)