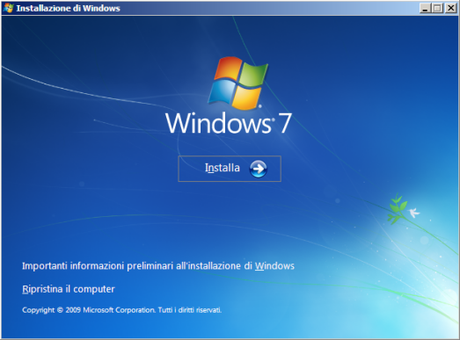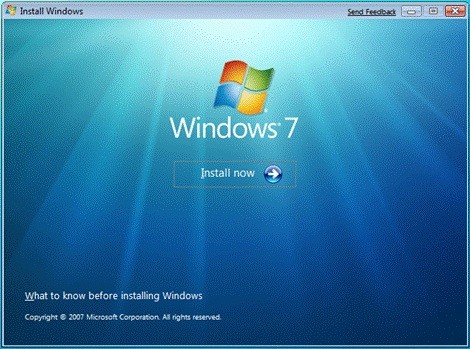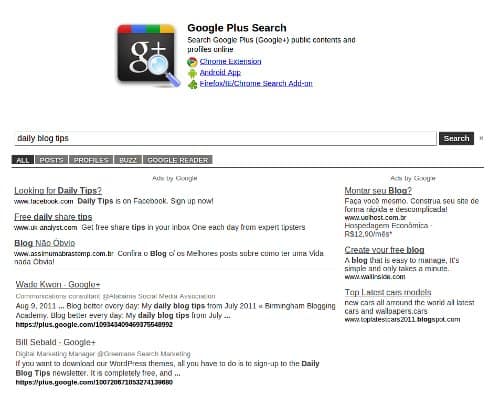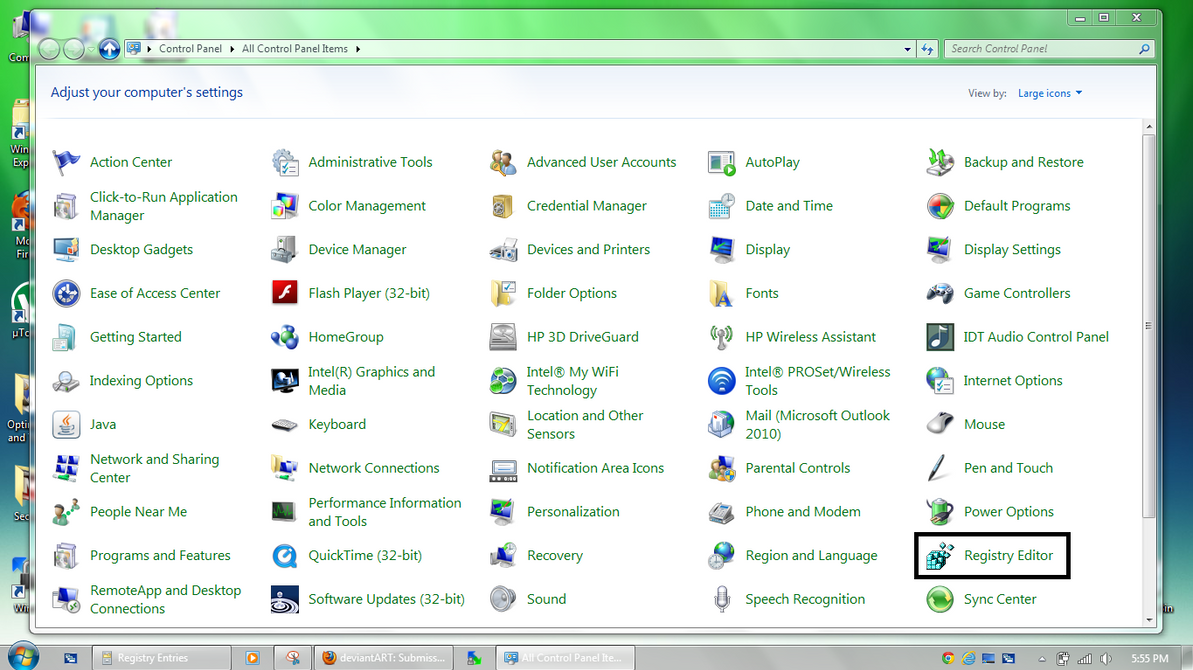mercoledì 31 agosto 2011
SPOSTARE WINDOWS 7 SU UN DISCO SSD
La prima cosa da dire è quella di non utilizzare uno slot PCI EX per montare una cella SSD poichè non sono compatibili completamente e spesso i dischi non sono visti dal sistema operativo.
Detto questo:
a) ) Acquistare invece "dischi" SSD (celle) montate all'interno di un box nel PC con controller SATA e quindi visti sia dal Bios che dal sistema operativo come "dischi reali".
b) Questa è una scelta fondamentale per la riuscita dell'operazione, poi si provvede alla creazione di un'immagine di sistema (Pannello di controllo > Backup e ripristino) su un disco esterno usb.
c) Si crea anche il cd di ripristino, se non siamo in possesso del DVD originale crittografato Microsoft (sempre in Pannello di controllo > Backup e ripristino).
d) Si spegne la macchina , si toglie il disco sata o ide contenente il sistema operativo , si monta il "disco" SSD ,si collega il disco usb contenente l'immagine , si avvia , si entra subito nel Bios verificando che il "disco" SSD sia correttamente riconosciuto , si inserisce il cd di ripristino o il dvd nell'unità ottica e si riavvia.
Verrà mostrato un menu di scelta: contenente i seguenti link:
RIPRISTINO ALL'AVVIO
RIPRISTINO CONFIGURAZIONE DI SISTEMA
RIPRISTINO IMMAGINE DI SISTEMA
DIAGNOSTICA MEMORIA WINDOWS
PROMPT DEI COMANDI
Si sceglie "Ripristino immagine del sistema" , si indica il disco usb come sorgente dell'immagine ed il "disco" SSD come destinazione.
Alla fine dell'operazione si toglie il cd O dvd e si riavvia.
http://www.zippoblog.net/wp-content/uploads/2010/09/windows7_rc_boot_screen.png
http://m2.paperblog.com/i/9/95890/centro-backup-e-ripristino-di-windows
LIBERARSI DELLE MAILING LIST INDESIDERATE
Le mailing list indesiderate sono, purtroppo difficili da eradicare, malgrado la legge preveda un'immediata eliminazione da parte di chi le spedisce dopo la segnalazione, queste e-mail piene zeppe di pubblicità sono in arrivo nella propria casella di posta elettronica, molte sono di siti di e-commerce dove abbiamo fatto un acquisto, in questi casi l'iscrizione viene fatta dal sito in automatico ed è sempre difficile cancellarsi per le complicazioni che vengono poste in essere per evitarlo, per poter continuare a tempestarvi di questa spazzatura.
Possiamo sempre cercare di farlo per liberarsi definitivamente dall’iscrizione ad una mailing list, la cosa può diventare impossibile per molte ragioni non ultima quella del titolare del sito che non vuole mollare la presa..
Quindi per queste situazioni, ricorrere all’impiego di una funzione online quale Unsubscribe può essere utile e pratico.
Unsubscribe, infatti è un servizio web che, consentirà di sbarazzarsi immediatamente dell’iscrizione alle mailing list mediante il download e l’installazione di un plugin.
Il plugin metterà un apposito pulsante accessibile dalla propria casella di posta elettronica che inizierà ad agire permettendo a ciascun utente di liberarsi delle indesiderate mailing list, sino ad un massimo di 5 al mese.
Il servizio è compatibile tutti i più comuni client di posta elettronica, inclusi Gmail, Yhaoo! Mail, AOL, Windows Live Mail, Microsoft Outlook e Mozilla Thunderbird.
UNSUBSCRIBE
Possiamo sempre cercare di farlo per liberarsi definitivamente dall’iscrizione ad una mailing list, la cosa può diventare impossibile per molte ragioni non ultima quella del titolare del sito che non vuole mollare la presa..
Quindi per queste situazioni, ricorrere all’impiego di una funzione online quale Unsubscribe può essere utile e pratico.
Unsubscribe, infatti è un servizio web che, consentirà di sbarazzarsi immediatamente dell’iscrizione alle mailing list mediante il download e l’installazione di un plugin.
Il plugin metterà un apposito pulsante accessibile dalla propria casella di posta elettronica che inizierà ad agire permettendo a ciascun utente di liberarsi delle indesiderate mailing list, sino ad un massimo di 5 al mese.
Il servizio è compatibile tutti i più comuni client di posta elettronica, inclusi Gmail, Yhaoo! Mail, AOL, Windows Live Mail, Microsoft Outlook e Mozilla Thunderbird.
UNSUBSCRIBE
martedì 30 agosto 2011
PERMESSI BLOCCARE NEL REGISTRO DI SISTEMA
Il registro di windows va sempre protetto, assegnando i permessi ed autorizzazioni alle chiavi.
Per eseguire queste operazioni dobbiamo essere amministratori del computer, cosi sarà possibile modificare le autorizzazioni per gli altri utenti.
Per modificare le autorizzazioni, aprire il registro (start/esegui/regedit), selezionare una delle chiavi sulla parte sinistra, e modificare il controllo in lettura, o controllo completo,mettendo il check nell'apposita casella a forma di quadratino.
Questa funzione è utile, se ci sono user/figli/utilizzatori estranei.
Invece, per bloccare completamente l'uso del regedit,dovremo:
Digitare gpedit.msc in start/esegui ( fate attenzione che ad esempio in Windows 7 home non esiste la funzione Gpedit).
visualizzare il percorso, configurazione utente/modelli amministrativi/sistema/
ora click su Impedisci Accesso Agli Strumenti Di Modifica Del registro e seleziona la voce come attiva.
Oltre a questo e per maggiore sicurezza bisogna attivare l'opzione Impedisci Accesso Al Prompt Dei Comandi, che si trova nello stesso percorso (configurazione utente/modelli amministrativi/sistema/) per evirtare l'uso dei file Batch che bypassano questa limitazione.
domenica 28 agosto 2011
DIZIONARIO INTEGRATO IN GOOGLE CHROME
Google Dictionary è un'altra estensione che non può mancare al buon lettore di pagine web.
Dopo averla installata, potrai visualizzare il significato di una parola, semplicemente selezionando la parola stessa e cliccando sulla piccola icona che troverete alla sinistra del browser.
1- Apri il seguente link
ESTENSIONE PER LA TRADUZIONE
2 - click su "Install"
Un'icona, alla quale accennavo, apparirà al lato della barra degli indirizzi di colore rosso/arancione.
Quando trovi una parole per te di difficile comprensione,
Fai un doppio clic sulla parola.
La parola verrà selezionata e apparirà una finestrella gialla contenente la traduzione della parola stessa.
Se vuoi che la traduzione e la spiegazione avvenga in italiano vai con il click destro sull'icone nelle opzioni dell'estensione e da menu a discesa scegli la lingua italiana.
CHROME WEB STORE
PULIRE UN CD/DVD CHE N0N LEGGE PIU' IN UN PC DESKTOP
Prima di buttarlo e sostituirlo con uno nuovo fai due cose: prima prova con una bomboletta di aria compressa e puliscilo per bene, poi vendono dei dischi appositi che possono essere usati per tentare di ripristinane la lettura.
Per pulire appunto il gruppo laser/lente si può utilizzare uno degli speciali CD in commercio con delle piccole spazzole attaccate alla superficie del CD che ruotando puliscono il gruppo.
Se però la lente o il laser sono coperti dalla pellicola opaca e oleosa, il CD speciale non è più sufficiente, è necessario aprire l'unità e pulire la lente con un cotton fioc leggermente impregnato di alcol puro.
L'operazione non è eseguita dai centri di assistenza o dai rivenditori perché non è conveniente, con poco più del costo dell'intervento si può comprare un'unità ottica nuova. L'operazione è semplice e volendo si può farla da sé.
Rimuovi l'unità del computer, sviti le quattro viti che tengono fissato al corpo dell'unità il coperchio inferiore in lamiera.
Togli quindi il coperchio superiore sotto al quale si trova il gruppo laser/lente. Prendi un cotton fioc impregnato di alcol puro FU ( farmacopea ufficiale) te ne puoi fa dare pochi cc in farmacia ) non quello denaturato e pulisci delicatamente la lente.
venerdì 26 agosto 2011
RIPRISTINARE IL PC DA UN BACKUP DI SISTEMA IN WINDOWS 7
Se il computer è ancora funzionante ed è possibile accedere al Pannello di controllo oppure si desidera ripristinare il backup dell'immagine del sistema, eseguire la procedura seguente:
Per aprire Ripristino, fare clic sul pulsante Start e scegliere Pannello di controllo. Nella casella di ricerca digitare ripristino e quindi fare clic su Ripristino.
Fare clic su Metodi di ripristino avanzati.
Fare clic su Utilizza un'immagine di sistema creata in precedenza per ripristinare il computer e quindi seguire le istruzioni.
Ripristino da opzioni preinstallate
Se non è possibile accedere al Pannello di controllo e non si dispone di un disco di installazione di Windows o di un disco di ripristino del sistema, utilizzare questo metodo per ripristinare il computer:
Riavviare il computer premendo il pulsante dell'alimentazione.
Eseguire una delle operazioni seguenti:
Se nel computer è installato un solo sistema operativo, tenere premuto F8 al riavvio del computer. È necessario premere F8 prima che venga visualizzato il logo Windows. Se viene visualizzato il logo Windows, riprovare.
Se nel computer sono installati più sistemi operativi, utilizzare i tasti di direzione per evidenziare il sistema operativo che si desidera avviare e quindi premere F8.
Nella schermata Opzioni di avvio avanzate utilizzare i tasti di direzione per evidenziare Ripristina il computer e quindi premere INVIO.
Selezionare un layout di tastiera e quindi fare clic su Avanti.
Selezionare un nome utente, digitare la password e quindi fare clic su OK.
Scegliere Ripristino immagine del sistema dal menu Opzioni ripristino di sistema e quindi seguire le istruzioni.
Ripristino dal dvd d'installazione o dal cd di ripristino
Inserire il disco di installazione o il disco di ripristino del sistema.
Riavviare il computer utilizzando il pulsante di alimentazione.
Se richiesto, premere un tasto qualsiasi per avviare il computer dal disco di installazione o dal disco di ripristino del sistema.
Se il computer non è configurato per l'avvio da un CD o DVD, potrebbe essere necessario modificare le impostazioni del BIOS del computer, in modo che il cd/dvd sia all'avvio davanti a disco di sistema.
Scegliere le impostazioni di lingua e quindi fare clic su Avanti.
Fare clic su Ripristina il computer.
Questo passaggio è applicabile solo se si utilizza un disco di installazione di Windows.
Selezionare un'opzione di ripristino e quindi fare clic su Avanti etc etc.
giovedì 25 agosto 2011
DOWNLOAD DELLE ISO DI WINDOWS 7 SP1 DIRETTAMENTE DA MICROSOFT
Microsoft ha fatto un'operazione molto intelligente e favorevole ai suoi clienti: direttamente da una delle sue società partner che viene usata per la distribuzione dei suoi prodotti software, distribuisce legalmente le immagini dei sistemi operativi Windows 7 che in questo modo risultano legali.
Ogni ISO contiene, nella cartella sources, un file ei.cfg che stabilisce quale edizioni di Windows 7 deve essere installata , scegliendolo nella parte iniziale dell'installazione stessa.
In questo modo ci sarà la possibilità di fare l'installazione di qualsiasi edizione del sistema operativo.
Questo può avvenire eliminando il file ei.cfg dall'immagine ISO, la procedura d'installazione di Windows 7 permetterà di scegliere l'edizione che vogliamo installare sul personal computer in uso.
Per rimuovere il file ei.cfg dal file ISO, possiamo usare l'applicazione gratuita ei.cfg Removal Utility scaricabile cliccando sul link qui sotto.
EI.CFG REMOVAL UTILITY
Per avviare il software è sufficiente fare doppio clic sul file eicfg_remover.exe contenuto nell'archivio compresso e selezionare il file ISO di Windows 7 scaricato da Digital River.
WINDOWS 7 ULTIMATE X 86 INGLESE
WINDOWS 7 ULTIMATE X 64 INGLESE
WINDOWS 7 PRO X86 ITALIANO
WINDOWS 7 PRO X 64 ITALIANO
WINDOWS 7 PRO N X86 ITALIANO
WINDOWS 7 PRO N X64 ITALIANO
WINDOWS 7 HOME X86 INGLESE
WINDOWS 7 HOME X 64 INGLESE
mercoledì 24 agosto 2011
DISATTIVARE IL TASTO WINDOWS DELLA TASTIERA
Potrebbe essere necessario disattivare questo tasto e l'operazione puo essere fatta manualmente oppure con un FIX allestito da Microsoft:
Disabilita il tasto Windows: Microsoft Fix it 50465
DISABILITA TASTO WINDOWS
Attivare il tasto Windows: Microsoft Fix it 50464
ATTIVA IL TASTO WINDOWS
GOOGLE PLUS SEARCH MOTORE DI RICERCA PER GOOGLE +
Il sito Daily Blog Tips ha presentato un sito online dedicato a Google+.
Si tratta di Google Plus Search, un motore di ricerca che permette di trovare facilmente qualsiasi tipo di contenuto sul social network di Google.
Google Plus Search ha una grafica essenziale ed è disponibile in varie lingue (fra cui l’italiano).
Fra le schede disponibili, sono presenti quelle dedicate ai post pubblicati dagli utenti, ai profili, a Google Buzz, ormai quasi abbandonato, e agli elementi condivisi su Google Reader.
Per chi vuole avere un motore di ricerca per Google+ sempre pronto, Google Plus Search offre un’estensione per Chrome, un’applicazione per Android e un comodo plug-in di ricerca per Internet Explorer e Firefox.
GOOGLEPUSSEARCH
DAILYBLOGTIPS
Si tratta di Google Plus Search, un motore di ricerca che permette di trovare facilmente qualsiasi tipo di contenuto sul social network di Google.
Google Plus Search ha una grafica essenziale ed è disponibile in varie lingue (fra cui l’italiano).
Fra le schede disponibili, sono presenti quelle dedicate ai post pubblicati dagli utenti, ai profili, a Google Buzz, ormai quasi abbandonato, e agli elementi condivisi su Google Reader.
Per chi vuole avere un motore di ricerca per Google+ sempre pronto, Google Plus Search offre un’estensione per Chrome, un’applicazione per Android e un comodo plug-in di ricerca per Internet Explorer e Firefox.
GOOGLEPUSSEARCH
DAILYBLOGTIPS
martedì 23 agosto 2011
REGEDIT AGGIUNGERLO AL PANNELLO DI CONTROLLO IN WINDOWS XP/WINDOWS VISTA /WINDOWS 7
In questo caso più che di un trucco si tratta di una necessità, almeno per me, che spesso sono solito aprire il registro per operare dei cambiamenti/variazioni o delle introduzioni nuove, la variazione può essere applicata a tutte le più importanti versioni del sistema operativo Microsoft, da XP/Vista/Seven.
Questo script che permette di aggiungere un collegamento a regedit, funzionalità integrata in Windows che permette di modificare il registry di sistema, nel Pannello di Controllo del nostro sistema operativo permettendo di aprirlo facilmente senza creare ultreriori collegamenti manuali,
Basta scaricare scaricare l’archivio che trovate linkato in fondo al post (creato da HowToGeek) e avviare, tramite doppio click, lo script AddRegeditToControlPanel.reg contenuto in esso.
A collegamento abilitato, non serve neppure riavviare l’Esplora Risorse per trovare il regedit nel Pannello di Controllo.
Volendo rimuoverlo dal Pannello di Controllo di Windows, nel file *.ZIP scaricato potete trovare anche uno script denominato RemoveRegeditFromControlPanel.regche serve allo scopo, si lancia e si conferma la sua immissione nel registro.
addregedit al pannello di controllo
lunedì 22 agosto 2011
TASK MANAGER ALTERNATIVO CON CARATTERISTICHE COMPLETE
Da sempre uno degli strumenti fondamentali per controllare il proprio sistema operativo Windows è il Task manager, ( in Windows 7 si chiama Gestione Attività), costituisce senz’altro uno tra gli strumenti maggiormente impiegati a questo fine.
Purtroppo, di default, il Task manager, pur essendo molto utile appare privo di alcune funzioni ed informazioni utilissime in una grande varietà di occasioni.
In caso di queste necessità ulteriori sarà possibile ovviare a tale mancanza in modo pratico e semplice ricorrendo all’utilizzo di un software quale "customize task manager".
Si tratta infatti di un programmino completamente freeware, portable e compatibile con i sistemi operativi Windows molto piccolo come peso in Kb, può essere usato come un Task manager alternativo a quello di default del sistema operativo, con molte altre caratteristiche extra.
Customized Task Manager, visualizza tutti i processi in esecuzione separandoli da quelli eseguiti in quel momento, di aggiungere e rimuovere ogni tipo di processo sul quella macchina, di visualizzare queste caratteristiche in qualsiasi computer , di settare ed ottenere la priorità di qualsiasi processo in esecuzione sul computer in uso in quel momento.
CUSTOMIZED TASK MANAGER
domenica 21 agosto 2011
INSTALLAZIONE PULITA DALLA VERSIONE AGGIORNAMENTO DI WINDOWS 7
Normalmente l'installazione di un aggiornamento a Windows 7 da Windows XP o da Windows Vista prevede che il sistema operativo precedente sia installato sul nostro disco.
Riuscendo ad installare con un aggiornamento una versione pulita come se fosse retail permette di risparmiare circa 130 Euro.
1. Effettuare il boot dal disco di aggiornamento di Windows 7;
2. Avviare la procedura guidata per l’installazione del sistema;
3. Quando richiesto, NON inserire il numero di serie;
4. Togliere il segno di spunta dalla voce Attiva automaticamente Windows non appena è disponibile una connessione a Internet;
5. Completare normalmente la procedura d’installazione ed avviare Windows 7;
6. Assicurarsi che non ci siano aggiornamenti pendenti da installare dopo il riavvio del sistema (se ci sono, riavviare il PC ed installarli);
7. Fare click sul pulsante Start;
8. Digitare regedit nella barra di ricerca veloce e premere il tasto Invio;
9. Rispondere in maniera affermativa all’avviso del controllo account utente;
10. Recarsi nella cartella HKEY_LOCAL_MACHINE\SOFTWARE\Microsoft\Windows\CurrentVersion\Setup\OOBE;
11. Fare doppio click sulla chiave MediaBootInstall ed impostare il suo valore su 0;
12. Avviare il prompt dei comandi con privilegi da amministratore;
13. Digitare il comando slmgr -rearm e premere il tasto Invio per resettare lo stato dell’attivazione di Windows;
14. Riavviare il PC;
15. Attivare normalmente Windows 7 (tramite l’utility accessibile dal menu Start e/o dal Pannello di controllo).
Riuscendo ad installare con un aggiornamento una versione pulita come se fosse retail permette di risparmiare circa 130 Euro.
1. Effettuare il boot dal disco di aggiornamento di Windows 7;
2. Avviare la procedura guidata per l’installazione del sistema;
3. Quando richiesto, NON inserire il numero di serie;
4. Togliere il segno di spunta dalla voce Attiva automaticamente Windows non appena è disponibile una connessione a Internet;
5. Completare normalmente la procedura d’installazione ed avviare Windows 7;
6. Assicurarsi che non ci siano aggiornamenti pendenti da installare dopo il riavvio del sistema (se ci sono, riavviare il PC ed installarli);
7. Fare click sul pulsante Start;
8. Digitare regedit nella barra di ricerca veloce e premere il tasto Invio;
9. Rispondere in maniera affermativa all’avviso del controllo account utente;
10. Recarsi nella cartella HKEY_LOCAL_MACHINE\SOFTWARE\Microsoft\Windows\CurrentVersion\Setup\OOBE;
11. Fare doppio click sulla chiave MediaBootInstall ed impostare il suo valore su 0;
12. Avviare il prompt dei comandi con privilegi da amministratore;
13. Digitare il comando slmgr -rearm e premere il tasto Invio per resettare lo stato dell’attivazione di Windows;
14. Riavviare il PC;
15. Attivare normalmente Windows 7 (tramite l’utility accessibile dal menu Start e/o dal Pannello di controllo).
sabato 20 agosto 2011
VISUALIZZARE LE PASSWORDS NASCOSTE DAGLI ASTERISCHI
In generale, anche per una questione di sicurezza tutte le nostre password risultano nascoste anche a noi che le abbiamo inserite, tipico è l'esempio degli account di posta dove le troviamo nascoste da degli asterischi che le celano alla nostra vista.
La cosa potrebbe diventare difficile se i dati in questione vengono dimenticati dall'utente che li ha inseriti, consentendogli di utilizzarli sul PC in uso ma non se le volessimo trasferire su un'altra macchina per una qualsiasi ragione.
Il prograamma BulletsPassView, portable, risulta utile evitandoci di perdere del tempo nel cercare di recuperare le combinazioni alfanumeriche che le caratterizzano.
Il programmino, della Nirsoft, completamente freeware, portatile ed utilizzabile solo ed esclusivamente su sistemi operativi Windows, ci permetterà di visualizzare quanto nascosto sotto gli asterischi, permettendo quindi di recuperare le proprie password che abbiamo malauguratamente dimenticate.
Nei browsers visualezzerà solo quelli di Internet Explorer ma non quelle di altri Browser.
La metodica è quanto mai semplice basta aprire ad esempio il client di posta e l'account che ci interessa che mostrerà gli asterischi, il programma svelerà la passsword nascosta, lo stesso vale per Internet Explorer.
BULLETSPASSVIEW
La cosa potrebbe diventare difficile se i dati in questione vengono dimenticati dall'utente che li ha inseriti, consentendogli di utilizzarli sul PC in uso ma non se le volessimo trasferire su un'altra macchina per una qualsiasi ragione.
Il prograamma BulletsPassView, portable, risulta utile evitandoci di perdere del tempo nel cercare di recuperare le combinazioni alfanumeriche che le caratterizzano.
Il programmino, della Nirsoft, completamente freeware, portatile ed utilizzabile solo ed esclusivamente su sistemi operativi Windows, ci permetterà di visualizzare quanto nascosto sotto gli asterischi, permettendo quindi di recuperare le proprie password che abbiamo malauguratamente dimenticate.
Nei browsers visualezzerà solo quelli di Internet Explorer ma non quelle di altri Browser.
La metodica è quanto mai semplice basta aprire ad esempio il client di posta e l'account che ci interessa che mostrerà gli asterischi, il programma svelerà la passsword nascosta, lo stesso vale per Internet Explorer.
BULLETSPASSVIEW
VISUALIZZARE LE PASSWORDS NASCOSTE DAGLI ASTERISCHI
In generale, anche per una questione di sicurezza tutte le nostre password risultano nascoste anche a noi che le abbiamo inserite, tipico è l'esempio degli account di posta dove le troviamo nascoste da degli asterischi che le celano alla nostra vista.
La cosa potrebbe diventare difficile se i dati in questione vengono dimenticati dall'utente che li ha inseriti, consentendogli di utilizzarli sul PC in uso ma non se le volessimo trasferire su un'altra macchina per una qualsiasi ragione.
Il prograamma BulletsPassView, portable, risulta utile evitandoci di perdere del tempo nel cercare di recuperare le combinazioni alfanumeriche che le caratterizzano.
Il programmino, della Nirsoft, completamente freeware, portatile ed utilizzabile solo ed esclusivamente su sistemi operativi Windows, ci permetterà di visualizzare quanto nascosto sotto gli asterischi, permettendo quindi di recuperare le proprie password che abbiamo malauguratamente dimenticate.
Nei browsers visualezzerà solo quelli di Internet Explorer ma non quelle di altri Browser.
La metodica è quanto mai semplice basta aprire ad esempio il client di posta e l'account che ci interessa che mostrerà gli asterischi, il programma svelerà la passsword nascosta, lo stesso vale per Internet Explorer.
BULLETSPASSVIEW
La cosa potrebbe diventare difficile se i dati in questione vengono dimenticati dall'utente che li ha inseriti, consentendogli di utilizzarli sul PC in uso ma non se le volessimo trasferire su un'altra macchina per una qualsiasi ragione.
Il prograamma BulletsPassView, portable, risulta utile evitandoci di perdere del tempo nel cercare di recuperare le combinazioni alfanumeriche che le caratterizzano.
Il programmino, della Nirsoft, completamente freeware, portatile ed utilizzabile solo ed esclusivamente su sistemi operativi Windows, ci permetterà di visualizzare quanto nascosto sotto gli asterischi, permettendo quindi di recuperare le proprie password che abbiamo malauguratamente dimenticate.
Nei browsers visualezzerà solo quelli di Internet Explorer ma non quelle di altri Browser.
La metodica è quanto mai semplice basta aprire ad esempio il client di posta e l'account che ci interessa che mostrerà gli asterischi, il programma svelerà la passsword nascosta, lo stesso vale per Internet Explorer.
BULLETSPASSVIEW
venerdì 19 agosto 2011
INFORMAZIONI SUL SISTEMA E SULL'HARDWARE DEL NOSTRO PC
Quello di raccogliere raccogliere le informazioni relative al nostro sistema operativo Windows ed anche conoscere i componenti soprattutto hardware presenti nella propria macchina ci viene certamente in soccorso per risolvere un problema o cercare, in maniera specifica, il nome e le caratteristiche di una determinata periferica.
Un tempo non era cosi, oggi sono molti i programmi per ottenere informazioni su un PC.
Questa è una nuova utility in grado di analizzare tutte le periferiche hardware presenti nel PC, il suo nome è Sys Information.
Il programma si presenta di facile consultazione con le molte schede per visualizzare le informazioni.
Prendiamo ad esempio la scheda general è la più completa di informazioni. All’interno è elencato tutto l’hardware del computer.
Possiamo trovare altresi informazioni sul nostro sistema operativo, dati relativi a CPU, GPU ( display, disco fisso e, per finire, alcune informazioni relative ad internet (indirizzo IP), RAM e memoria virtuale in uso e quella ancora a disposizione..
Sys Information offre anche la visualizzazione dei vari tipi di font presenti nel sistema, i processi in esecuzione, una lista dei software installati, ed i drivers relativi.
Possiamo anche creare un report contenente tutte queste informazioni. Basta andare su file e successivamente cliccare sulla voce create report.
Sys Information è freeware ed è compatibile con Xp, Vista e Windows 7, sia 32 che 64 bit. Serve avere installato almeno NET Framework 2.0.
http://arvinsoft.weebly.com/sys-information.html
License:
My Free Copyright
System Requirements:
Windows XP SP 2 Vista SP1 and Windows 7
both 32 bit and 64 bit
Microsoft .net Framework 2
2-3 MB of free hard disk space
SYS INFORMATION
INFORMAZIONI SUL SISTEMA E SULL'HARDWARE DEL NOSTRO PC
Quello di raccogliere raccogliere le informazioni relative al nostro sistema operativo Windows ed anche conoscere i componenti soprattutto hardware presenti nella propria macchina ci viene certamente in soccorso per risolvere un problema o cercare, in maniera specifica, il nome e le caratteristiche di una determinata periferica.
Un tempo non era cosi, oggi sono molti i programmi per ottenere informazioni su un PC.
Questa è una nuova utility in grado di analizzare tutte le periferiche hardware presenti nel PC, il suo nome è Sys Information.
Il programma si presenta di facile consultazione con le molte schede per visualizzare le informazioni.
Prendiamo ad esempio la scheda general è la più completa di informazioni. All’interno è elencato tutto l’hardware del computer.
Possiamo trovare altresi informazioni sul nostro sistema operativo, dati relativi a CPU, GPU ( display, disco fisso e, per finire, alcune informazioni relative ad internet (indirizzo IP), RAM e memoria virtuale in uso e quella ancora a disposizione..
Sys Information offre anche la visualizzazione dei vari tipi di font presenti nel sistema, i processi in esecuzione, una lista dei software installati, ed i drivers relativi.
Possiamo anche creare un report contenente tutte queste informazioni. Basta andare su file e successivamente cliccare sulla voce create report.
Sys Information è freeware ed è compatibile con Xp, Vista e Windows 7, sia 32 che 64 bit. Serve avere installato almeno NET Framework 2.0.
http://arvinsoft.weebly.com/sys-information.html
License:
My Free Copyright
System Requirements:
Windows XP SP 2 Vista SP1 and Windows 7
both 32 bit and 64 bit
Microsoft .net Framework 2
2-3 MB of free hard disk space
SYS INFORMATION
giovedì 18 agosto 2011
FIREFOX VELOCIZZARLO DAL PANNELLO DI CONTROLLO
Una premessa va fatta prima di operare questa modifica del paannello di controllo del nostro browser Firefox ed è quella di vere una certa manualità nell'operare per non creare più danni che vantaggi dalla modifica stessa.
Mozilla Firefox è assieme a Chrome il browser più utilizzato e più sicuro, molti utenti non sono ancora soddisfatti soprattutto riguardo la sua velocità che si vorrebbe sempre maggiore per accelerare i tempi di lavoro.
Questo è possibile cammbiando o meglio aggiungendo alcune impostazioni per ottenere un livello ancora più di velocità nel caricamento delle pagine web.
Questa operazione non utilizza software aggiuntivi,come dicevo, ma soltanto una certa pratica nel maneggiare il computer.
Fate quindi attenzione nelle modifiche da apportare al pannello di controllo, un cambiamento errato potrebbe portare alla diminuizione della sicurezza che è certamente quanto non vogliamo fare.
1. Lanciate il vostro browser Mozilla firefox e nella barra degli indirizzi digitate about:config.
2. Si aprirà il pannello di controllo, cliccate su uno spazio vuoto con il tasto destro del mouse e selezionate la voce
nuovo;
3. I nuovi parametri da inserire sono i seguenti:
browser.turbo.enabled: true
network.dns.disableIPv6: true
network.http.max-connections: 48
network.http.max-connections-per-server: 24
network.http.max-persistent-connections-per-proxy: 12
network.http.max-persistent-connections-per-server: 6
network.http.pipelining.firstrequest: true
network.http.pipelining: true
network.http.pipelining.maxrequests: 30
network.http.proxy.pipelining: true
4.Chiudete il browser e riavviatelo.
Ora possiamo provare se la variazione ha ottenuto l'effetto voluto.
FIREFOX VELOCIZZARLO DAL PANNELLO DI CONTROLLO
Una premessa va fatta prima di operare questa modifica del paannello di controllo del nostro browser Firefox ed è quella di vere una certa manualità nell'operare per non creare più danni che vantaggi dalla modifica stessa.
Mozilla Firefox è assieme a Chrome il browser più utilizzato e più sicuro, molti utenti non sono ancora soddisfatti soprattutto riguardo la sua velocità che si vorrebbe sempre maggiore per accelerare i tempi di lavoro.
Questo è possibile cammbiando o meglio aggiungendo alcune impostazioni per ottenere un livello ancora più di velocità nel caricamento delle pagine web.
Questa operazione non utilizza software aggiuntivi,come dicevo, ma soltanto una certa pratica nel maneggiare il computer.
Fate quindi attenzione nelle modifiche da apportare al pannello di controllo, un cambiamento errato potrebbe portare alla diminuizione della sicurezza che è certamente quanto non vogliamo fare.
1. Lanciate il vostro browser Mozilla firefox e nella barra degli indirizzi digitate about:config.
2. Si aprirà il pannello di controllo, cliccate su uno spazio vuoto con il tasto destro del mouse e selezionate la voce
nuovo;
3. I nuovi parametri da inserire sono i seguenti:
browser.turbo.enabled: true
network.dns.disableIPv6: true
network.http.max-connections: 48
network.http.max-connections-per-server: 24
network.http.max-persistent-connections-per-proxy: 12
network.http.max-persistent-connections-per-server: 6
network.http.pipelining.firstrequest: true
network.http.pipelining: true
network.http.pipelining.maxrequests: 30
network.http.proxy.pipelining: true
4.Chiudete il browser e riavviatelo.
Ora possiamo provare se la variazione ha ottenuto l'effetto voluto.
mercoledì 17 agosto 2011
COOKIES BLOCCARE O CONSENTIRE
1. Per aprire Internet Explorer, fare clic sul pulsante Start, nella casella di ricerca digitare Internet Explorer e quindi nell'elenco dei risultati fare clic su Internet Explorer.
2. Fare clicK sul pulsante Strumenti e quindi su Opzioni Internet.
3. Fare clic sulla scheda Privacy e in Impostazioni spostare il dispositivo di scorrimento verso l'alto per bloccare tutti i cookie oppure verso il basso per consentirli tutti e quindi fare clic su OK.
Il blocco dei cookie potrebbe impedire la corretta visualizzazione di alcune pagine Web.
**********************************************************
BLOCCARE O CONSENTIRE I COOKIES IN BASE AL TIPO
Anziché selezionare siti Web specifici di cui bloccare o consentire i cookie, è possibile specificare tipi generici di cookie considerati accettabili. È ad esempio possibile scegliere di consentire i cookie di siti Web che dispongono di informative sulla privacy e di bloccare quelli di siti Web che archiviano informazioni personali senza il consenso dell'utente. Per ulteriori informazioni sui diversi tipi di cookie.
1. Per aprire Internet Explorer, fare clic sul pulsante Start. Nella casella di ricerca digitare Internet Explorer e quindi nell'elenco dei risultati fare clic su Internet Explorer.
2. Fare clic sul pulsante Strumenti e quindi selezionare Opzioni Internet.
3. Fare clic sulla scheda Privacy, spostare il dispositivo di scorrimento sul livello di privacy che si desidera impostare e quindi fare clic su OK.
Durante lo spostamento del dispositivo di scorrimento verrà visualizzata una descrizione dei tipi di cookie bloccati o consentiti con tale livello di privacy.
*************************************************************
BLOCCARE O CONSENTIRE COOKIES DI CERTI SITI WEB
1. Per aprire Internet Explorer, fare clic sul pulsante Start. Nella casella di ricerca digitare Internet Explorer e quindi nell'elenco dei risultati fare clic su Internet Explorer.
2. Fare clic sul pulsante Strumenti e quindi selezionare Opzioni Internet.
3. Fare clic sulla scheda Privacy e quindi spostare il dispositivo di scorrimento in una posizione intermedia in modo da non bloccare o consentire tutti i cookie.
4. Fare clic su Siti.
5. Nella casella Indirizzo sito Web digitare un indirizzo di sito Web e quindi fare clic su Blocca o Consenti.
6. Ripetere il passaggio 5 per ogni sito Web che si desidera bloccare o consentire. Al termine, fare clic su OK.
7. Riportare il dispositivo di scorrimento nella posizione originale e quindi fare clic su OK.
**************************************************************
COOKIES BLOCCARE O CONSENTIRE
1. Per aprire Internet Explorer, fare clic sul pulsante Start, nella casella di ricerca digitare Internet Explorer e quindi nell'elenco dei risultati fare clic su Internet Explorer.
2. Fare clicK sul pulsante Strumenti e quindi su Opzioni Internet.
3. Fare clic sulla scheda Privacy e in Impostazioni spostare il dispositivo di scorrimento verso l'alto per bloccare tutti i cookie oppure verso il basso per consentirli tutti e quindi fare clic su OK.
Il blocco dei cookie potrebbe impedire la corretta visualizzazione di alcune pagine Web.
**********************************************************
BLOCCARE O CONSENTIRE I COOKIES IN BASE AL TIPO
Anziché selezionare siti Web specifici di cui bloccare o consentire i cookie, è possibile specificare tipi generici di cookie considerati accettabili. È ad esempio possibile scegliere di consentire i cookie di siti Web che dispongono di informative sulla privacy e di bloccare quelli di siti Web che archiviano informazioni personali senza il consenso dell'utente. Per ulteriori informazioni sui diversi tipi di cookie.
1. Per aprire Internet Explorer, fare clic sul pulsante Start. Nella casella di ricerca digitare Internet Explorer e quindi nell'elenco dei risultati fare clic su Internet Explorer.
2. Fare clic sul pulsante Strumenti e quindi selezionare Opzioni Internet.
3. Fare clic sulla scheda Privacy, spostare il dispositivo di scorrimento sul livello di privacy che si desidera impostare e quindi fare clic su OK.
Durante lo spostamento del dispositivo di scorrimento verrà visualizzata una descrizione dei tipi di cookie bloccati o consentiti con tale livello di privacy.
*************************************************************
BLOCCARE O CONSENTIRE COOKIES DI CERTI SITI WEB
1. Per aprire Internet Explorer, fare clic sul pulsante Start. Nella casella di ricerca digitare Internet Explorer e quindi nell'elenco dei risultati fare clic su Internet Explorer.
2. Fare clic sul pulsante Strumenti e quindi selezionare Opzioni Internet.
3. Fare clic sulla scheda Privacy e quindi spostare il dispositivo di scorrimento in una posizione intermedia in modo da non bloccare o consentire tutti i cookie.
4. Fare clic su Siti.
5. Nella casella Indirizzo sito Web digitare un indirizzo di sito Web e quindi fare clic su Blocca o Consenti.
6. Ripetere il passaggio 5 per ogni sito Web che si desidera bloccare o consentire. Al termine, fare clic su OK.
7. Riportare il dispositivo di scorrimento nella posizione originale e quindi fare clic su OK.
**************************************************************
martedì 16 agosto 2011
COME TRATTARE LE BATTERIE DEL NOSTRO PORTATILE
Questo è un argomento molto dibattuto, voglio dare qui anche la mia opinione in proposito, mentre alcune di queste sono molto condivise:
1) Se è possibile alimentare con la rete elettrica e con la batteria inserita.
2) Quando non usate il portatile, reinserite la batteria e tenetelo collegato alla rete elettrica. In questo modo si evita lo scaricamento della batteria principale.
3) Quando è necessario trasportare il portatile e non è possibile collegarlo alla rete elettrica, togliete la batteria per preservarla dallo scaricamento causato dagli altri circuiti come quello che alimenta il pulsante di accensione.
4) Se si possiedono più batterie, ruotate il loro utilizzo, per distribuirne l'usura.
5) Le batterie vanno sempre conservate cariche.
6) Quandoè possibile attendete lo scaricamento completo della batteria prima di metterla in carica. Questa regola è di importanza vitale per le batterie di prima generazione (NiMh).
Per quelle al litio usate oggi, non c'è concordanza fra i vari produttori ed influenza poco la vita utile.
Usando questi accorgimenti secondo me è possibile raddoppiare la durata delle batterie.
lunedì 15 agosto 2011
SPOSTAMENTO DEL DISCO DI SISTEMA DI WINDOWS XP IN UN ALTRO COMPUTER
Dopo aver fisicamente scollegato da un sistema A il disco fisso di sistema (contenente il sistema operativo Windows 2000 o Windows XP), può accadere che, collegandolo con un
sistema B, dotato di una configurazione hardware (i.e. chipset scheda madre) completamente diversa, il sistema si rifiuti di partire visualizzando un messaggio d'errore simile al seguente:
***STOP: 0x0000007B (0xF741B84C,0xC0000034,0x00000000,0x00000000)
INACCESSIBLE_BOOT_DEVICE
La soluzione che Microsoft (rif. Knowledge Base Q271965) stessa propone è la seguente.
Ricollegate il disco fisso di sistema sul pc di origine (quello correttamente funzionante) quindi preparate il file MERGEIDE.REG e memorizzatelo su un floppy disk/ o su una chiavetta. ( vedi sotto come fare)
Estraete, quindi, i file Atapi.sys, Intelide.sys, Pciide.sys e Pciidex.sys dall'archivio compresso %SystemRoot%\Driver Cache\i386\Driver.cab (oppure dai file d'installazione dell'ultimo Service Pack installato) e posizionateli nella cartella
%SystemRoot%\System32\Drivers.
A questo punto fate doppio clic sul file MERGEIDE.REG ( che avrete preparato in precedenza )ed acconsentite all'inserimento del suo contenuto nel registro di Windows.
Chiudete Windows e spostate il vostro hard disk sul sistema di destinazione: il messaggio INACCESSIBLE_BOOT_DEVICE dovrebbe scomparire e dovrebbe così essere possibile accedere a Windows.
Preparazione delfile Mergeide.reg:
Copiate/incollate nel notepad quanto contenuto fra le righe tratteggiate e poi salvate con estensione *.reg e con il nome mergeide.reg.
---------------------------------------------------------------
Windows Registry Editor Version 5.00
[HKEY_LOCAL_MACHINE\SYSTEM\CurrentControlSet\Control\CriticalDeviceDatabase\primary_ide_channel]
"ClassGUID"="{4D36E96A-E325-11CE-BFC1-08002BE10318}"
"Service"="atapi"
[HKEY_LOCAL_MACHINE\SYSTEM\CurrentControlSet\Control\CriticalDeviceDatabase\secondary_ide_channel]
"ClassGUID"="{4D36E96A-E325-11CE-BFC1-08002BE10318}"
"Service"="atapi"
[HKEY_LOCAL_MACHINE\SYSTEM\CurrentControlSet\Control\CriticalDeviceDatabase\*pnp0600]
"ClassGUID"="{4D36E96A-E325-11CE-BFC1-08002BE10318}"
"Service"="atapi"
[HKEY_LOCAL_MACHINE\SYSTEM\CurrentControlSet\Control\CriticalDeviceDatabase\*azt0502]
"ClassGUID"="{4D36E96A-E325-11CE-BFC1-08002BE10318}"
"Service"="atapi"
[HKEY_LOCAL_MACHINE\SYSTEM\CurrentControlSet\Control\CriticalDeviceDatabase\gendisk]
"ClassGUID"="{4D36E967-E325-11CE-BFC1-08002BE10318}"
"Service"="disk"
[HKEY_LOCAL_MACHINE\SYSTEM\CurrentControlSet\Control\CriticalDeviceDatabase\pci#cc_0101]
"ClassGUID"="{4D36E96A-E325-11CE-BFC1-08002BE10318}"
"Service"="pciide"
[HKEY_LOCAL_MACHINE\SYSTEM\CurrentControlSet\Control\CriticalDeviceDatabase\pci#ven_0e11&dev_ae33]
"ClassGUID"="{4D36E96A-E325-11CE-BFC1-08002BE10318}"
"Service"="pciide"
[HKEY_LOCAL_MACHINE\SYSTEM\CurrentControlSet\Control\CriticalDeviceDatabase\pci#ven_1039&dev_0601]
"ClassGUID"="{4D36E96A-E325-11CE-BFC1-08002BE10318}"
"Service"="pciide"
[HKEY_LOCAL_MACHINE\SYSTEM\CurrentControlSet\Control\CriticalDeviceDatabase \pci#ven_1039&dev_5513]
"ClassGUID"="{4D36E96A-E325-11CE-BFC1-08002BE10318}"
"Service"="pciide"
[HKEY_LOCAL_MACHINE\SYSTEM\CurrentControlSet\Control\CriticalDeviceDatabase\pci#ven_1042&dev_1000]
"ClassGUID"="{4D36E96A-E325-11CE-BFC1-08002BE10318}"
"Service"="pciide"
[HKEY_LOCAL_MACHINE\SYSTEM\CurrentControlSet\Control\CriticalDeviceDatabase\pci#ven_105a&dev_4d33]
"ClassGUID"="{4D36E96A-E325-11CE-BFC1-08002BE10318}"
"Service"="pciide"
[HKEY_LOCAL_MACHINE\SYSTEM\CurrentControlSet\Control\CriticalDeviceDatabase\pci#ven_1095&dev_0640]
"ClassGUID"="{4D36E96A-E325-11CE-BFC1-08002BE10318}"
"Service"="pciide"
[HKEY_LOCAL_MACHINE\SYSTEM\CurrentControlSet\Control\CriticalDeviceDatabase\pci#ven_1095&dev_0646]
"ClassGUID"="{4D36E96A-E325-11CE-BFC1-08002BE10318}"
"Service"="pciide"
[HKEY_LOCAL_MACHINE\SYSTEM\CurrentControlSet\Control\CriticalDeviceDatabase\pci#ven_1095&dev_0646&REV_05]
"ClassGUID"="{4D36E96A-E325-11CE-BFC1-08002BE10318}"
"Service"="pciide"
[HKEY_LOCAL_MACHINE\SYSTEM\CurrentControlSet\Control\CriticalDeviceDatabase\pci#ven_1095&dev_0646&REV_07]
"ClassGUID"="{4D36E96A-E325-11CE-BFC1-08002BE10318}"
"Service"="pciide"
[HKEY_LOCAL_MACHINE\SYSTEM\CurrentControlSet\Control\CriticalDeviceDatabase\pci#ven_1095&dev_0648]
"ClassGUID"="{4D36E96A-E325-11CE-BFC1-08002BE10318}"
"Service"="pciide"
[HKEY_LOCAL_MACHINE\SYSTEM\CurrentControlSet\Control\CriticalDeviceDatabase\pci#ven_1095&dev_0649]
"ClassGUID"="{4D36E96A-E325-11CE-BFC1-08002BE10318}"
"Service"="pciide"
[HKEY_LOCAL_MACHINE\SYSTEM\CurrentControlSet\Control\CriticalDeviceDatabase\pci#ven_1097&dev_0038]
"ClassGUID"="{4D36E96A-E325-11CE-BFC1-08002BE10318}"
"Service"="pciide"
[HKEY_LOCAL_MACHINE\SYSTEM\CurrentControlSet\Control\CriticalDeviceDatabase\pci#ven_10ad&dev_0001]
"ClassGUID"="{4D36E96A-E325-11CE-BFC1-08002BE10318}"
"Service"="pciide"
[HKEY_LOCAL_MACHINE\SYSTEM\CurrentControlSet\Control\CriticalDeviceDatabase\pci#ven_10ad&dev_0150]
"ClassGUID"="{4D36E96A-E325-11CE-BFC1-08002BE10318}"
"Service"="pciide"
[HKEY_LOCAL_MACHINE\SYSTEM\CurrentControlSet\Control\CriticalDeviceDatabase\pci#ven_10b9&dev_5215]
"ClassGUID"="{4D36E96A-E325-11CE-BFC1-08002BE10318}"
"Service"="pciide"
[HKEY_LOCAL_MACHINE\SYSTEM\CurrentControlSet\Control\CriticalDeviceDatabase\pci#ven_10b9&dev_5219]
"ClassGUID"="{4D36E96A-E325-11CE-BFC1-08002BE10318}"
"Service"="pciide"
[HKEY_LOCAL_MACHINE\SYSTEM\CurrentControlSet\Control\CriticalDeviceDatabase\pci#ven_10b9&dev_5229]
"ClassGUID"="{4D36E96A-E325-11CE-BFC1-08002BE10318}"
"Service"="pciide"
[HKEY_LOCAL_MACHINE\SYSTEM\CurrentControlSet\Control\CriticalDeviceDatabase\pci#ven_1106&dev_0571]
"Service"="pciide"
"ClassGUID"="{4D36E96A-E325-11CE-BFC1-08002BE10318}"
[HKEY_LOCAL_MACHINE\SYSTEM\CurrentControlSet\Control\CriticalDeviceDatabase\pci#ven_8086&dev_1222]
"ClassGUID"="{4D36E96A-E325-11CE-BFC1-08002BE10318}"
"Service"="intelide"
[HKEY_LOCAL_MACHINE\SYSTEM\CurrentControlSet\Control\CriticalDeviceDatabase\pci#ven_8086&dev_1230]
"ClassGUID"="{4D36E96A-E325-11CE-BFC1-08002BE10318}"
"Service"="intelide"
[HKEY_LOCAL_MACHINE\SYSTEM\CurrentControlSet\Control\CriticalDeviceDatabase\pci#ven_8086&dev_2411]
"ClassGUID"="{4D36E96A-E325-11CE-BFC1-08002BE10318}"
"Service"="intelide"
[HKEY_LOCAL_MACHINE\SYSTEM\CurrentControlSet\Control\CriticalDeviceDatabase\pci#ven_8086&dev_2421]
"ClassGUID"="{4D36E96A-E325-11CE-BFC1-08002BE10318}"
"Service"="intelide"
[HKEY_LOCAL_MACHINE\SYSTEM\CurrentControlSet\Control\CriticalDeviceDatabase\pci#ven_8086&dev_7010]
"ClassGUID"="{4D36E96A-E325-11CE-BFC1-08002BE10318}"
"Service"="intelide"
[HKEY_LOCAL_MACHINE\SYSTEM\CurrentControlSet\Control\CriticalDeviceDatabase\pci#ven_8086&dev_7111]
"ClassGUID"="{4D36E96A-E325-11CE-BFC1-08002BE10318}"
"Service"="intelide"
[HKEY_LOCAL_MACHINE\SYSTEM\CurrentControlSet\Control\CriticalDeviceDatabase\pci#ven_8086&dev_7199]
"ClassGUID"="{4D36E96A-E325-11CE-BFC1-08002BE10318}"
"Service"="intelide"
;Add driver for Atapi (requires Atapi.sys in Drivers directory)
[HKEY_LOCAL_MACHINE\SYSTEM\CurrentControlSet\Services\atapi]
"ErrorControl"=dword:00000001
"Group"="SCSI miniport"
"Start"=dword:00000000
"Tag"=dword:00000019
"Type"=dword:00000001
"DisplayName"="Standard IDE/ESDI Hard Disk Controller"
"ImagePath"=hex(2):53,00,79,00,73,00,74,00,65,00,6d,00,33,00,32,00,5c,00,44,00,\
52,00,49,00,56,00,45,00,52,00,53,00,5c,00,61,00,74,00,61,00,70,00,69,00,2e,\
00,73,00,79,00,73,00,00,00
;Add driver for intelide (requires intelide.sys in drivers directory)
[HKEY_LOCAL_MACHINE\SYSTEM\CurrentControlSet\Services\IntelIde]
"ErrorControl"=dword:00000001
"Group"="System Bus Extender"
"Start"=dword:00000000
"Tag"=dword:00000004
"Type"=dword:00000001
"ImagePath"=hex(2):53,00,79,00,73,00,74,00,65,00,6d,00,33,00,32,00,5c,00,44,00,\
52,00,49,00,56,00,45,00,52,00,53,00,5c,00,69,00,6e,00,74,00,65,00,6c,00,69,\
00,64,00,65,00,2e,00,73,00,79,00,73,00,00,00
;Add driver for Pciide (requires Pciide.sys and Pciidex.sys in Drivers directory)
[HKEY_LOCAL_MACHINE\SYSTEM\CurrentControlSet\Services\PCIIde]
"ErrorControl"=dword:00000001
"Group"="System Bus Extender"
"Start"=dword:00000000
"Tag"=dword:00000003
"Type"=dword:00000001
"ImagePath"=hex(2):53,00,79,00,73,00,74,00,65,00,6d,00,33,00,32,00,5c,00,44,00,\
52,00,49,00,56,00,45,00,52,00,53,00,5c,00,70,00,63,00,69,00,69,00,64,00,65,\
00,2e,00,73,00,79,00,73,00,00,00
********** Fine copia **********
-------------------------------------------------------
domenica 14 agosto 2011
INTERNET EXPLORER SI BLOCCA O NON SI AVVIA
Passaggio 1: Apertura di una pagina vuota in Internet Explorer
Verificare Internet Explorer aprendo una pagina vuota. Per effettuare questa operazione, attenersi alla seguente procedura:
1. Fare clic sul pulsante Start, scegliere Esegui, digitare iexplorer:about:blank nella casella Apri, quindi scegliere OK.
2. Se Internet Explorer non si avvia, andare al "Passaggio 3
avviare Internet Explorer in modalità 'Nessun componente aggiuntivo'". Se Internet Explorer si avvia correttamente, attenersi alla procedura seguente per utilizzare una pagina vuota come pagina iniziale:
1. Sulla barra degli strumenti fare clic su Strumenti, quindi scegliere Opzioni Internet.
2. Nella scheda Generale prendere nota dell'indirizzo indicato nell'area Pagina iniziale. Tale indirizzo potrebbe causare il problema.
3. Scegliere Pagina vuota, quindi fare clic su OK.
4. Chiudere Internet Explorer, quindi riavviarlo.
Passaggio 2: rimuovere i file temporanei di Internet, i dati della cronologia delle esplorazioni e i dati dei moduli Web
Per rimuovere i file temporanei di Internet, i dati della cronologia delle esplorazioni e i dati dei moduli Web, attenersi alla seguente procedura:
Windows Internet Explorer 8
1. Avviare Internet Explorer.
2. Sulla barra degli strumenti fare clic su Strumenti, quindi scegliere Opzioni Internet.
3. Nella scheda Generale, scegliere Elimina nell'area Cronologia esplorazioni.
4. Nella finestra di dialogo Elimina cronologia esplorazioni fare click per deselezionare tutte le caselle di controllo tranne quelle indicate di seguito:
* Cookies
* Cronologia
* Dati dei moduli
5. Scegliere Elimina.
6. Scegliere OK per chiudere la finestra di dialogo Opzioni Internet.
Windows Internet Explorer 7
1. Avviare Internet Explorer.
2. Sulla barra degli strumenti fare clic su Strumenti, quindi scegliere Opzioni Internet.
3. Nella scheda Generale, scegliere Elimina nell'area Cronologia esplorazioni.
4. Nella finestra di dialogo Elimina cronologia esplorazioni fare clic su Elimina file, quindi scegliere Sì nella finestra di dialogo Eliminazione file.
5. Fare clic su Elimina cookie, quindi scegliere Sì nella finestra di dialogo Elimina cookie.
6. Fare clic su Elimina cronologia, quindi scegliere Sì nella finestra di dialogo Elimina cronologia.
7. Fare clic su Elimina moduli, quindi scegliere Sì nella finestra di dialogo Elimina dati modulo.
8. Scegliere Chiudi, quindi OK.
Se i problemi persistono, andare al passaggio successivo.
Passaggio 3: avviare Internet Explorer in modalità "Nessun componente aggiuntivo"
Per avviare Explorer in modalità "Nessun componente aggiuntivo", fare clic sul pulsante Start, scegliere Tutti i programmi, Accessori, Utilità di sistema, quindi Internet Explorer (nessun componente aggiuntivo). Per passare alla home page, fare clic sul pulsante pagina iniziale.
Se il problema non si verifica dopo l'applicazione di questo metodo, utilizzare Gestione componenti aggiuntivi per stabilire quali componenti aggiuntivi causano il problema. Per effettuare questa operazione, attenersi alla seguente procedura:
Windows Internet Explorer 8
1. Fare clic su Strumenti sulla barra degli strumenti di Internet Explorer, quindi fare clic su Gestione componenti aggiuntivi.
2. Fare clic sul nome del componente aggiuntivo all'inizio dell'elenco delle barre degli strumenti e delle estensioni, quindi scegliere Disattiva.
3. Scegliere Chiudi e provare Internet Explorer.
4. Se il problema persiste, aprire Gestione componenti aggiuntivi, attivare il componente aggiuntivo disattivato al passaggio 2 e ripetere i passaggi da 1 a 3 per il successivo componente aggiuntivo nell'elenco delle barre degli strumenti e delle estensioni.
5. Ripetere i passaggi da 1 a 3 fino a quando il problema non viene risolto o tutti i componenti aggiuntivi non sono stati provati.
Windows Internet Explorer 7
1. Sulla barra degli strumenti di Internet Explorer fare clic su Strumenti, scegliere Gestione componenti aggiuntivi, quindi Attiva o disattiva componenti aggiuntivi.
2. Fare clic sul nome del componente aggiuntivo all'inizio dell'elenco Attivato, quindi scegliere Disattiva nell'area Impostazioni.
3. Scegliere OK e provare Internet Explorer.
4. Se il problema persiste, aprire Gestione componenti aggiuntivi, attivare il componente aggiuntivo disattivato al passaggio 2 e ripetere i passaggi da 1 a 3 per il successivo componente aggiuntivo nell'elenco Attivato.
5. Ripetere i passaggi da 1 a 3 fino a quando il problema non viene risolto o tutti i componenti aggiuntivi non sono stati provati.
Passaggio 4: utilizzare un altro nome per accedere a Windows
L'utilizzo di un nome utente e di una password diversi per accedere a Windows può consentire di stabilire se il problema si verifica solo quando si utilizza un particolare account utente. Dopo avere eseguito l'accesso, provare Internet Explorer per vedere se il problema persiste.
Torna all'inizio
Passaggio 5: ridefinire le impostazioni Internet Explorer
Per ridefinire le impostazioni di Internet Explorer, attenersi alla seguente procedura:
1. Avviare Internet Explorer.
2. Sulla barra degli strumenti fare clic su Strumenti, quindi scegliere Opzioni Internet.
3. Nella scheda Avanzate attenersi alla seguente procedura:
* In Internet Explorer 8, fare clic su Reimposta, quindi su Reimposta nella finestra di dialogo Reimposta Internet Explorer e infine scegliere Chiudi.
* In Internet Explorer 7, fare clic su Reimposta, quindi scegliere OK.
4. Provare Internet Explorer per stabilire se il problema è stato risolto.
sabato 13 agosto 2011
FAT32 BYPASSARE IL LIMITE IMPOSTO DI 32 GB NELLA FORMATTAZIONE IN WINDOWS XP
Come noto Windows non permette la creazione di partizioni FAT32 maggiori di 32Gb, questo by design da Microsoft.
Quindi il problema si pone quando desideriamo formattare un disco maggiore di questa misura oppure creare una partizione con una quantità di GB maggiore di questo limite.
Questa necessità si pone quando dobbiamo necessariamente utilizzare il tipo di formattazione in Fat32 perchè quella NTFS non è compatibile in determinati contesti.
Possiamo utilizzare un tool " FAT32FORMAT" che potrete trovare al link che riporto qui sotto e le relative istruzioni per il suo utilizzo in lingua inglese:
FAT32FORMAT
FAT32FORMAT DOWNLOAD
venerdì 12 agosto 2011
SOSPENSIONE/SOSPENSIONE IBRIDA/IBERNAZIONE DIFFERENZE
Lo stato di risparmio energia/sospensione consente di riattivare il computer rapidamente, in genere nel tempo di qualche secondo, quando si desidera riprendere il lavoro.
Il passaggio alla modalità sospensione del computer è analogo alla sospensione della riproduzione di un DVD, ovvero il computer interrompe immediatamente le operazioni in esecuzione ed è pronto a riprenderle quando si desidera tornare a utilizzarlo.
Lo stato di risparmio energia ibernazione è stato progettato in modo specifico per i portatili.
Mentre la modalità sospensione salva il lavoro e le impostazioni in memoria e utilizza una quantità ridotta di energia, l'ibernazione salva i documenti e i programmi aperti su disco rigido e spegne il computer.
Tra tutti gli stati di risparmio energia disponibili in Windows, l'ibernazione è quello che implica il minor consumo di energia.
Su un portatile, utilizzare la modalità ibernazione quando si prevede di non utilizzare il portatile per un periodo di tempo prolungato e quando non si avrà modo di caricare la batteria durante tale periodo.
Lo stato di risparmio energia sospensione ibrida è stato progettato in modo specifico per i computer desktop
È una combinazione della sospensione e dell'ibernazione in quanto salva in memoria e sul disco rigido tutti i programmi e i documenti aperti e quindi attiva nel computer uno stato a basso consumo per consentire di riprendere velocemente il lavoro.
In questo modo, se si verifica un'interruzione dell'alimentazione, Windows può ripristinare il lavoro dal disco rigido.
Se si passa allo stato di sospensione quando è configurata la modalità sospensione ibrida, viene attivata automaticamente questa modalità.
Nei computer desktop la sospensione ibrida in genere è attivata per impostazione predefinita.
Iscriviti a:
Post (Atom)