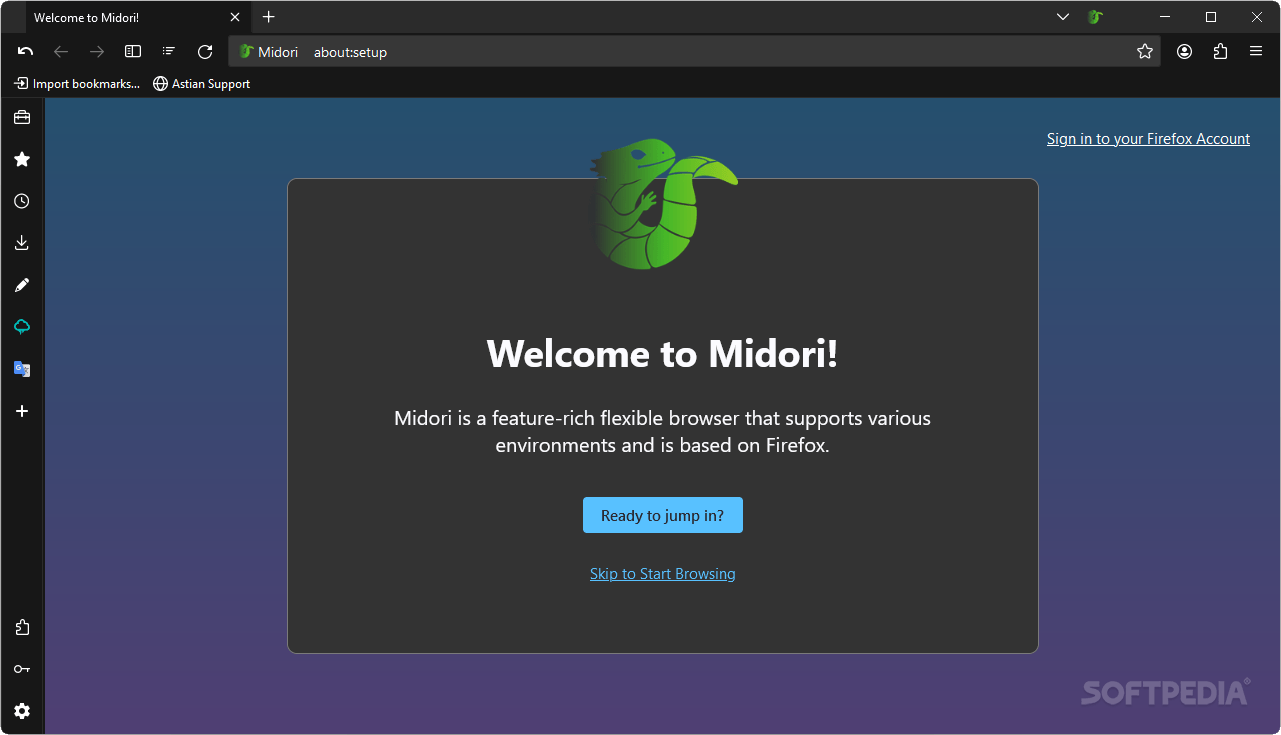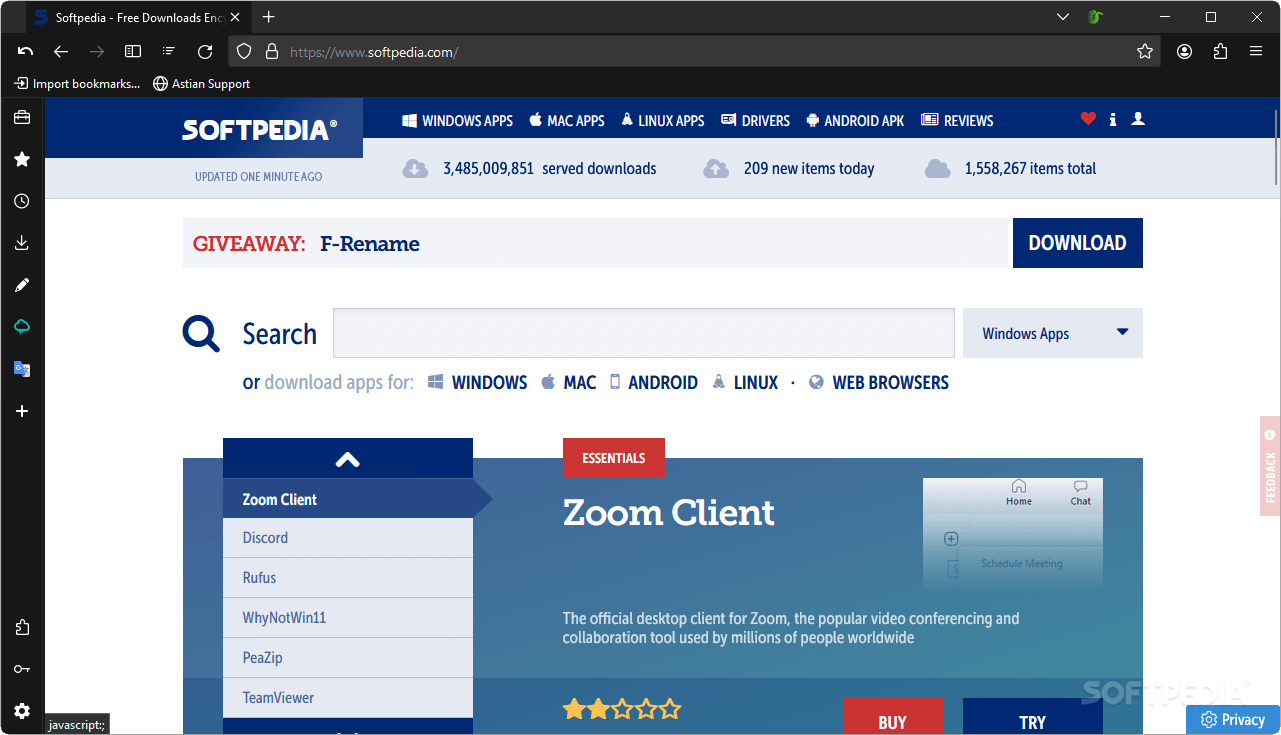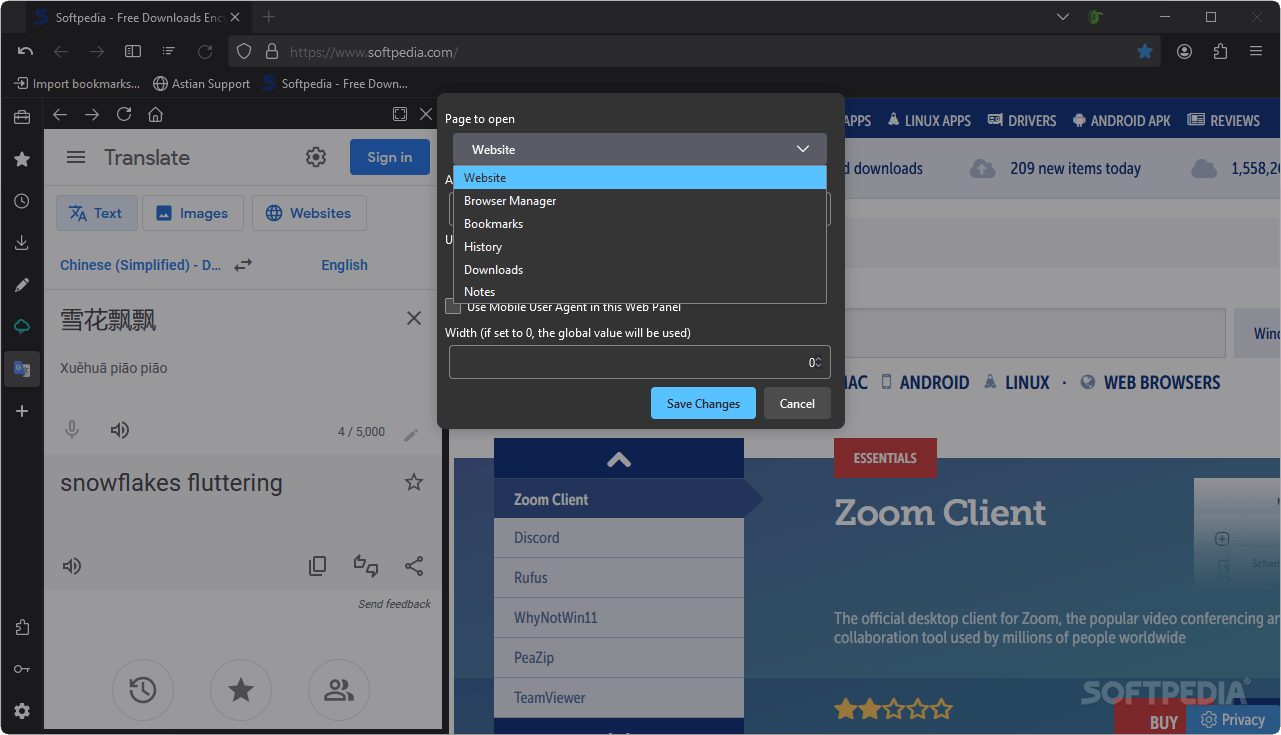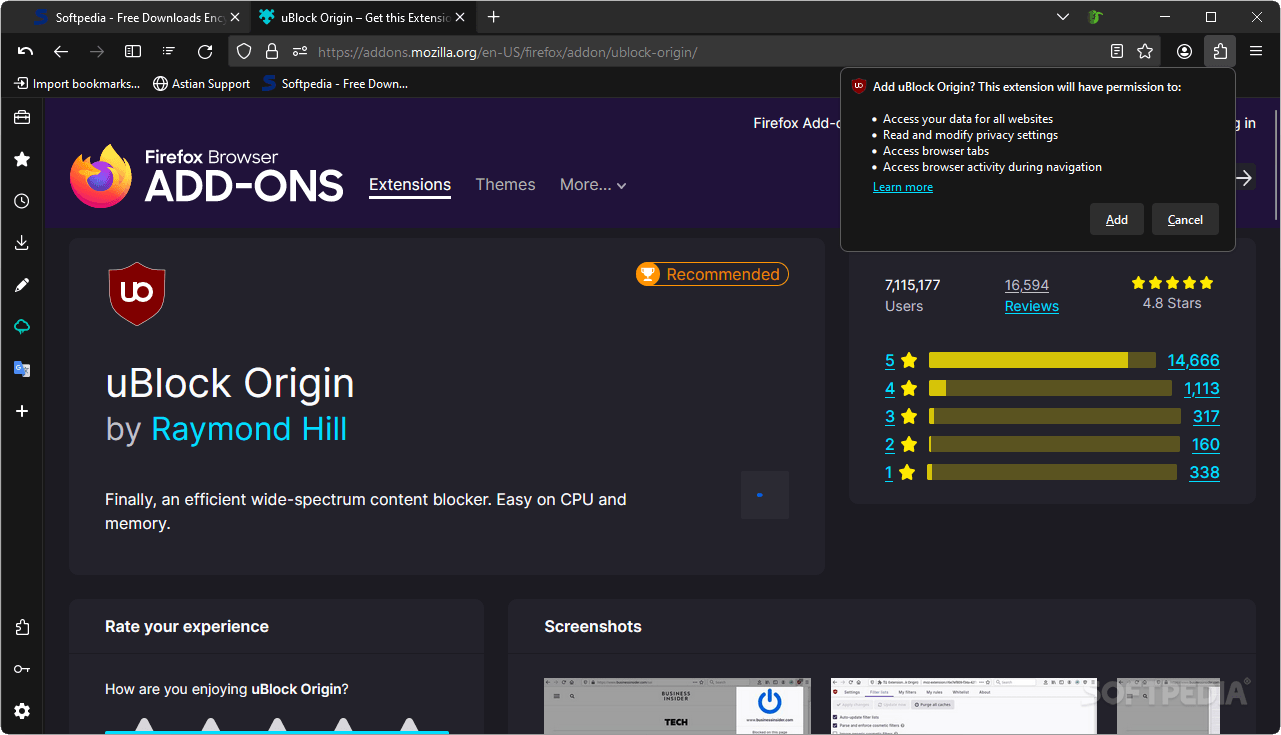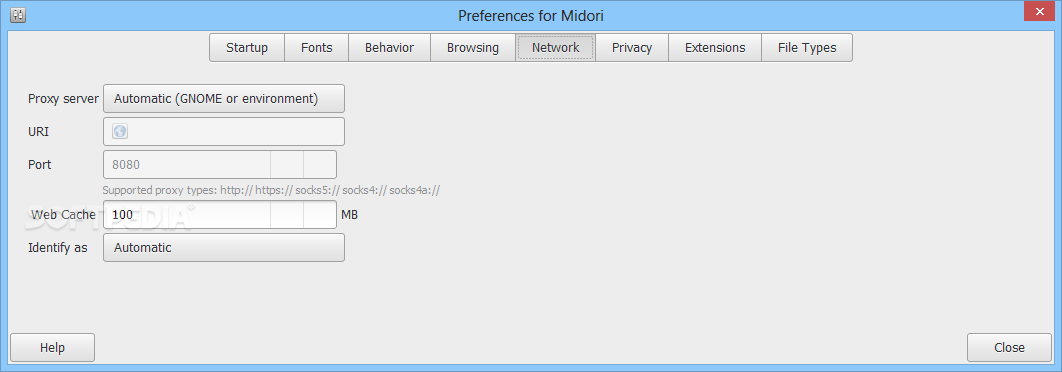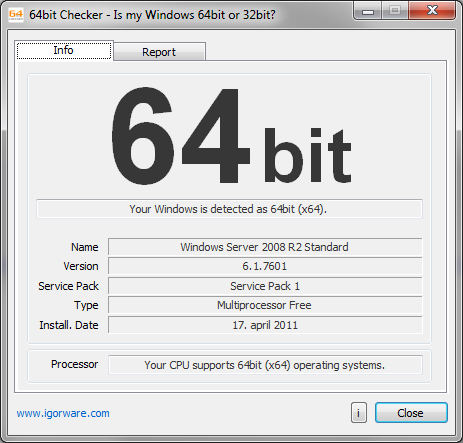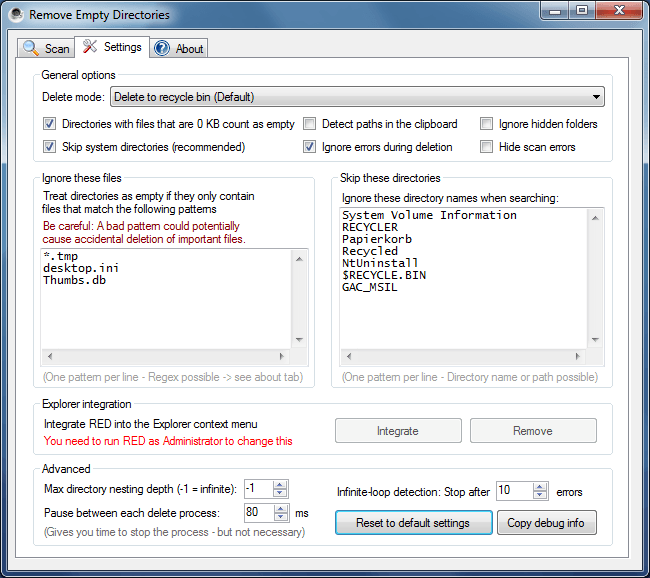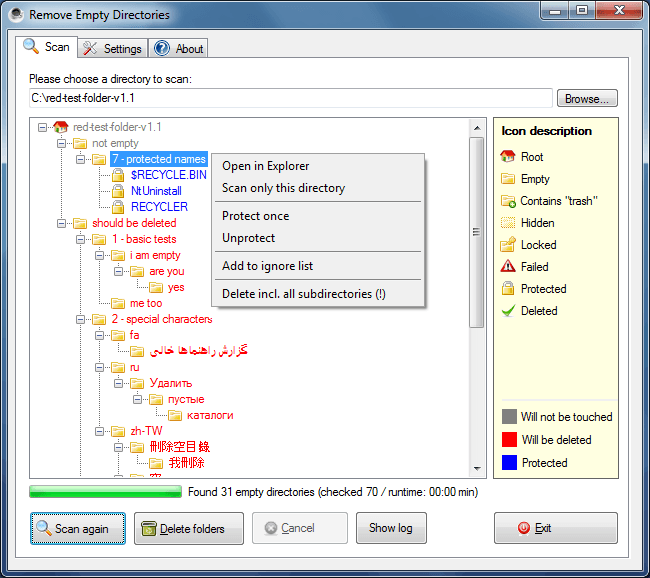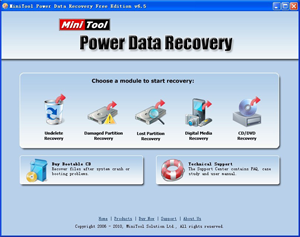Dato i contnui nostri spostamenti, quello di avere la possibilità di accedere sempre e comunque a tutti i propri files, costituisce senz’altro un dato di straordinaria importanza.
Sono a tuttoggi molti i servizi online ai quali è possibile attingere e che sono disponibili, adibiti all’archiviazione dei file in rete come, ad esempio, Dropbox.
Un inconveniente è quello che la maggior parte di essi, mette a disposizione dei suoi utilizzatori uno spazio di archiviazione ridotto rispetto alle esigenze di ogni singolo utente.
Oggi vediamo Uploadingit, un nuovo servizio di storage online che va a distinguersi da tutto quanto di analogo risulti attualmente disponibile per il grande quantitativo di spazio gratuito offerto: 20 GB in modo gratuito.
Uploadingit, previa sottoscrizione di un account utente mette a disposizione di tutti i suoi utilizzatori uno spazio di archiviazione online notevole, come hard disk virtuale in rete nel quale caricare qualsiasi tipologia di file sino ad un massimo di 1000 per volta, purchè ciascun di essi presenti una dimensione pari o inferiore a 200 MB.
Oltre a questo storage, permette anche l’opportunità di creare archivi compressi in formato *.zip selezionando i file sui quali agire, ascoltare i file audio direttamente online e visualizzare foto ed immagini.
Naturalmente anche la condivisione dei file con altri utenti diviene facilmente applicabile ed utilizzabile.
Uploadingit
mercoledì 30 maggio 2012
lunedì 28 maggio 2012
ZIP LOCK CRITTOGRAFARE I FILES *.ZIP
Gli archivi *.zip, come di certo ben sapranno tutti coloro i quali vogliono cautelarsi contro l'intromissione di estranei, mancano purtroppo di sicurezza, la quale potrebbe divenire piuttosto scarsa a causa dell’esistenza di appositi strumenti mediante cui bypassare le protezioni.
Un'operazione certamente utile è quella di ricorrere all’impiego di un apposito programma in grado di garantire un ulteriore sicurezza contro le intrusioni.
Si tratta di Zip Lock, un software freeware, portable e compatibile con i sistemi operativi Windows che, mediante una pratica interfaccia come potete vedere, dall’immagine in alto, permette di proteggere e crittografare i file *.zip.
Il programmino creerà una nuova estensione in seguito al processo di cifratura in modo tale che il file *.zip potrà essere aperto e visualizzato soltanto utilizzando Zip Lock, con un’apposita password per la procedura di bloccaggio e sbloccaggio del file.
Servirà soltanto trascinare e rilasciare il file *.zip direttamente sull’icona di Zip Lock ,in alternativa dalla finestra del software, specificare l’applicazione di un eventuale password ed attendere dunque che il programmino provveda a creare il nuovo e sicurissimo file in formato *.zlb.
Per sbloccare il file crittografato potremo aprire l”archivio servendosi di Zip Lock avendo cura di specificare la password che abbiamo scelto per questa operazione.
Un'operazione certamente utile è quella di ricorrere all’impiego di un apposito programma in grado di garantire un ulteriore sicurezza contro le intrusioni.
Si tratta di Zip Lock, un software freeware, portable e compatibile con i sistemi operativi Windows che, mediante una pratica interfaccia come potete vedere, dall’immagine in alto, permette di proteggere e crittografare i file *.zip.
Il programmino creerà una nuova estensione in seguito al processo di cifratura in modo tale che il file *.zip potrà essere aperto e visualizzato soltanto utilizzando Zip Lock, con un’apposita password per la procedura di bloccaggio e sbloccaggio del file.
Servirà soltanto trascinare e rilasciare il file *.zip direttamente sull’icona di Zip Lock ,in alternativa dalla finestra del software, specificare l’applicazione di un eventuale password ed attendere dunque che il programmino provveda a creare il nuovo e sicurissimo file in formato *.zlb.
Per sbloccare il file crittografato potremo aprire l”archivio servendosi di Zip Lock avendo cura di specificare la password che abbiamo scelto per questa operazione.
MIDORI PORTABLE
Il browser Midori è un browser minimale che può essere utilizzata anche sulle versioni di Windows, ora è facilmente utilizzabile proprio per questa versione portable e quindi senza installazione.
Caratteristiche
Tra le caratteristiche principali si notano:
Integrazione completa con GTK+2.
Navigazione in modalità anonima
Visualizzazione delle pagine basata su WebKitGtk.
Gestione di tabs, finestre e sessioni.
Preferiti gestiti con XBEL.
Searchbox basata sullo standard OpenSearch.
Estensible con scripting in Lua e Vala.
Novità in questa release:
· Fix crasher in geolocation infobar
· Fix crasher in about:version on some systems
· Fix crasher opening bookmarks from Unity global menu
· Use WebKitFaviconDatabase as of WebKit 1.8.0
· Use midori-prefixed temp folder in midori_view_save_source
· Fix cancelling downloads with SteadyFlow or Aria2
· Fix crash dialog instead of opening tab in a running window
· Fix page icons in multi-frame sites (gmail, tumbler)
· Distinguish Simplified and Traditional Chinese
· Support go-jump-symbolic
· Handle empty tabs due to download links with a target
· Handle frame load interrupted in the unholy trinity
· Fix libsoup version check and wrong SSL status in location
MIDORI
Caratteristiche
Tra le caratteristiche principali si notano:
Integrazione completa con GTK+2.
Navigazione in modalità anonima
Visualizzazione delle pagine basata su WebKitGtk.
Gestione di tabs, finestre e sessioni.
Preferiti gestiti con XBEL.
Searchbox basata sullo standard OpenSearch.
Estensible con scripting in Lua e Vala.
Novità in questa release:
· Fix crasher in geolocation infobar
· Fix crasher in about:version on some systems
· Fix crasher opening bookmarks from Unity global menu
· Use WebKitFaviconDatabase as of WebKit 1.8.0
· Use midori-prefixed temp folder in midori_view_save_source
· Fix cancelling downloads with SteadyFlow or Aria2
· Fix crash dialog instead of opening tab in a running window
· Fix page icons in multi-frame sites (gmail, tumbler)
· Distinguish Simplified and Traditional Chinese
· Support go-jump-symbolic
· Handle empty tabs due to download links with a target
· Handle frame load interrupted in the unholy trinity
· Fix libsoup version check and wrong SSL status in location
MIDORI
domenica 27 maggio 2012
NETSTAT CONNESSIONI DI RETE IN ATTO
Netstat è un comando, utilizzabile dal prompt di Windows che è sempre meglio utilizzare come amministratore.Permette all'amministratore di sistema di conoscere le applicazioni di rete in corso.
Il comando consente di utilizzare alcuni parametri.
netstat oppure netstat -f
Utilizzando l'opzione -f, Netstat provvederà a restituire l'elenco delle connessione di rete già stabilite ed attive od in attesa di esserlo ( Time Wait).
Aggiungendo l'opzione -a (netstat -a), Netstat visualizzerà tutti i tipi di connessione: che compariranno, ad esempio, quelle indicate con la dizione "listening" in attesa dell'arrivo di eventuali richieste di connessione per l'ingresso..
netstat -fao
Abbinando l'ulteriore opzione -o, Netstat esporrà – in una colonna a parte – anche gli identificativi dei vari processi in esecuzione. Tale informazione è utile per stabilire quale applicazione ha posto in essere una comunicazione di rete.
netstat -fab
L'opzione -b è utilizzabile aprendo il prompt dei comandi Windows con i diritti di amministratore.
Per ottenere solo l'elenco delle connessioni già stabilite o nello stato "time wait", è sufficiente digitare netstat -fb.
Per avere la possibilità di consultare comodamente il responso di Netstat in formato testuale, suggeriamo di utilizzare il comando seguente eseguendolo dal prompt (opportunamente aperto con i diritti di amministratore):
netstat -fab > %temp%\netstat.txt
Il file di testo netstat.txt così creato potrà essere poi visualizzato con qualunque editor, ad esempio con il Blocco Note. Basterà digitare notepad %temp%\netstat.txt.
Il comando consente di utilizzare alcuni parametri.
netstat oppure netstat -f
Utilizzando l'opzione -f, Netstat provvederà a restituire l'elenco delle connessione di rete già stabilite ed attive od in attesa di esserlo ( Time Wait).
Aggiungendo l'opzione -a (netstat -a), Netstat visualizzerà tutti i tipi di connessione: che compariranno, ad esempio, quelle indicate con la dizione "listening" in attesa dell'arrivo di eventuali richieste di connessione per l'ingresso..
netstat -fao
Abbinando l'ulteriore opzione -o, Netstat esporrà – in una colonna a parte – anche gli identificativi dei vari processi in esecuzione. Tale informazione è utile per stabilire quale applicazione ha posto in essere una comunicazione di rete.
netstat -fab
L'opzione -b è utilizzabile aprendo il prompt dei comandi Windows con i diritti di amministratore.
Per ottenere solo l'elenco delle connessioni già stabilite o nello stato "time wait", è sufficiente digitare netstat -fb.
Per avere la possibilità di consultare comodamente il responso di Netstat in formato testuale, suggeriamo di utilizzare il comando seguente eseguendolo dal prompt (opportunamente aperto con i diritti di amministratore):
netstat -fab > %temp%\netstat.txt
Il file di testo netstat.txt così creato potrà essere poi visualizzato con qualunque editor, ad esempio con il Blocco Note. Basterà digitare notepad %temp%\netstat.txt.
sabato 26 maggio 2012
64BIT CHECKER VERIFICARE SE IL PC SUPPORTA WINDOWS A 64 BIT
Dopo l’avvento di Windows 7 sul mercato, sono sempre in maggior numero gli utenti che, scelgono di adottare una versione a 64-bit del sistema operativo o, nel caso dell’acquisto di un PC di tipologia OEM con sistema operativo preinstallato, si ritrovano ad avere a che fare con questa versione anche se non hanno fatto questa scelta.
Utilizzare un sistema a 64-bit ha comunque i suoi vantaggi e conviene per molti aspetti, tuttavia, qualora la versione di Windows in uso (che si tratti di Seven o di un suo predecessore non fa differenza) sia a 32-bit è necessario informarsi accuratamente e fare una serie di controlli prima di fare il passaggio a questa versione.
La prima cosa sul PC in uso è quella di verificare che una versione di Windows a 64-bit sia effettivamente supportata.
Questa conferma può essere ottenuta prendendo nota di quelli che sono i dettagli relativi all’hardware della nostra postazione, in ogni caso si può effettuare l’operazione in questione in modo ben più semplice ed immediato, con un programmino quale 64bit Checker.
Si tratta di un software freeware compatibile con tutti i sistemi operativi Windows, disponibile sia in versione installabile che portable, che, con il quale è possibile constatare, guardando l’immagine d’esempio, se l’hardware relativo al PC in uso è in grado di supportare una qualsiasi versione di Windows a 64-bit.
Il programmino, una volta lanciato l'eseguibile, informerà l’utente circa l’architettura del sistema in uso, oltre ad indicare il nome dell’OS, la versione, il service pack, il tipo di CPU e la data d’installazione del sistema.
Alla voce Processor, sarà riportata la compatibilità del processore in uso fornendo il responso circa la compatibilità di un sistema a 64-bit con la tipologia d’hardware che abbiamo in uso sulla nostra macchina.
64 Bit Checker
Utilizzare un sistema a 64-bit ha comunque i suoi vantaggi e conviene per molti aspetti, tuttavia, qualora la versione di Windows in uso (che si tratti di Seven o di un suo predecessore non fa differenza) sia a 32-bit è necessario informarsi accuratamente e fare una serie di controlli prima di fare il passaggio a questa versione.
La prima cosa sul PC in uso è quella di verificare che una versione di Windows a 64-bit sia effettivamente supportata.
Questa conferma può essere ottenuta prendendo nota di quelli che sono i dettagli relativi all’hardware della nostra postazione, in ogni caso si può effettuare l’operazione in questione in modo ben più semplice ed immediato, con un programmino quale 64bit Checker.
Si tratta di un software freeware compatibile con tutti i sistemi operativi Windows, disponibile sia in versione installabile che portable, che, con il quale è possibile constatare, guardando l’immagine d’esempio, se l’hardware relativo al PC in uso è in grado di supportare una qualsiasi versione di Windows a 64-bit.
Il programmino, una volta lanciato l'eseguibile, informerà l’utente circa l’architettura del sistema in uso, oltre ad indicare il nome dell’OS, la versione, il service pack, il tipo di CPU e la data d’installazione del sistema.
Alla voce Processor, sarà riportata la compatibilità del processore in uso fornendo il responso circa la compatibilità di un sistema a 64-bit con la tipologia d’hardware che abbiamo in uso sulla nostra macchina.
64 Bit Checker
giovedì 24 maggio 2012
CONTROLLARE LE APPLICAZIONI CHE USANO PIU' RAM
Una delle cose che viene fatta, soprattutto in chi è pratico di queste macchine è quella di monitorare le risorse del PC.
Windows 7 integra diversi strumenti che fanno questa operazione, cerchiamo una soluzione più completa che ci permetta di scoprire le applicazioni che consumano più RAM e CPU su qualsiasi versione di Windows in uso.
Questa operazione è fatta da Process Monitor di Microsoft ( ex Sysinternals), che è portable ed è molto facile da utilizzare, si può monitorare lo stato del PC e vedere i processi che usano più risorse.
1. Scaricate Process Monitor e cliccando sulla voce Download Process Monitor per scaricare il programma sul computer, vedi link al fondo della pagina.
2. Estraete l'eseguibile appena scaricato in una cartella qualsiasi e avviate l’applicazione Procmon.exe con i privilegi di amministratore.
3. Nel menu File togliete la spunta dalla voce Capture events per fermare momentaneamente il monitoraggio dei processi da parte di Process Monitor.
4. Cliccate su Clear della barra degli strumenti (il foglio con la gomma da cancellare) per cancellare tutte le informazioni registrate in precedenza da Process Monitor.
5. Andate nel menu Options > Profiling Events, mettere la spunta sulle voci Generate thread profiling events Every 100 milliseconds, e cliccare sul pulsante OK per configurare il programma in modo che catturi l’esecuzione di ogni processo e lo registri nel log.
6. Andate nel menu File e rimettere la spunta alla voce Capture events perchè il programma riavvii il monitoraggio dei processi avviati.
7. Al termine del monitoraggio, tornare nella finestra principale di Process Monitor, recarsi nel menu File e togliere la spunta dalla voce Capture events per fermare il monitoraggio dei processi stessi.
8. Recarsi nel menu Tools > Process Activity Summary per visualizzare la lista dei processi registrati da Process Monitor con relativi consumi di RAM e CPU.
Process Monitor
Windows 7 integra diversi strumenti che fanno questa operazione, cerchiamo una soluzione più completa che ci permetta di scoprire le applicazioni che consumano più RAM e CPU su qualsiasi versione di Windows in uso.
Questa operazione è fatta da Process Monitor di Microsoft ( ex Sysinternals), che è portable ed è molto facile da utilizzare, si può monitorare lo stato del PC e vedere i processi che usano più risorse.
1. Scaricate Process Monitor e cliccando sulla voce Download Process Monitor per scaricare il programma sul computer, vedi link al fondo della pagina.
2. Estraete l'eseguibile appena scaricato in una cartella qualsiasi e avviate l’applicazione Procmon.exe con i privilegi di amministratore.
3. Nel menu File togliete la spunta dalla voce Capture events per fermare momentaneamente il monitoraggio dei processi da parte di Process Monitor.
4. Cliccate su Clear della barra degli strumenti (il foglio con la gomma da cancellare) per cancellare tutte le informazioni registrate in precedenza da Process Monitor.
5. Andate nel menu Options > Profiling Events, mettere la spunta sulle voci Generate thread profiling events Every 100 milliseconds, e cliccare sul pulsante OK per configurare il programma in modo che catturi l’esecuzione di ogni processo e lo registri nel log.
6. Andate nel menu File e rimettere la spunta alla voce Capture events perchè il programma riavvii il monitoraggio dei processi avviati.
7. Al termine del monitoraggio, tornare nella finestra principale di Process Monitor, recarsi nel menu File e togliere la spunta dalla voce Capture events per fermare il monitoraggio dei processi stessi.
8. Recarsi nel menu Tools > Process Activity Summary per visualizzare la lista dei processi registrati da Process Monitor con relativi consumi di RAM e CPU.
Process Monitor
RIMUOVERE CARTELLE VUOTE E NON NECESSARIE.
In generale noi non facciamo caso al numero di cartelle vuote che si trovano nella nostra installazione di Windows dopo un certo tempo, sono veramente moltissime anche se non ce nerendiamo conto.
Dobbiamo fare molta attenzione perchè non tutte possono essere cancellate, infatti alcune sono necessarie al funzionamento di certi programmi i quali le utilizzano durante il loro uso.
Teniamo presente che la ricerca manuale è veramente stressante e non porta da nessuna parte, si rende quindi necessario usare uno dei programmini adatti allo scopo.
Ogggi vi parlo di Remove Empty Directory compatibile con i sistemi operativi Windows: può essere utilizzxato cme un eseguibile quindi con un'installazione vera e propria oppure anche in una versione portable di pochi Kb.
Lanciato l'eseguibile con il pulsante sfoglia si cerca il disco/la partizione/la cartella sulla quale fare una scansione per la ricerca delle cartelle vuote che saranno evidenziate di un colore rosso per non confonderle con quelle necessarie e che non vanno eliminate.
REMOVE EMPTY DIRECTORY
Dobbiamo fare molta attenzione perchè non tutte possono essere cancellate, infatti alcune sono necessarie al funzionamento di certi programmi i quali le utilizzano durante il loro uso.
Teniamo presente che la ricerca manuale è veramente stressante e non porta da nessuna parte, si rende quindi necessario usare uno dei programmini adatti allo scopo.
Ogggi vi parlo di Remove Empty Directory compatibile con i sistemi operativi Windows: può essere utilizzxato cme un eseguibile quindi con un'installazione vera e propria oppure anche in una versione portable di pochi Kb.
Lanciato l'eseguibile con il pulsante sfoglia si cerca il disco/la partizione/la cartella sulla quale fare una scansione per la ricerca delle cartelle vuote che saranno evidenziate di un colore rosso per non confonderle con quelle necessarie e che non vanno eliminate.
REMOVE EMPTY DIRECTORY
mercoledì 23 maggio 2012
GESTIRE LE RETI WIFI CON XIRRUS WIFI INSPECTOR
I sistemi operativi Windows, di default, offrono una serie di strumenti mediante i quali monitorare lo stato della connessione e delle reti Wi-Fi, tuttavia i dati che è possibile ricavare non sono sufficienti o, comunque sia, non risultano soddisfacenti per le esigenze di molti utenti.
Volendo avere un quadro completo di tutto quanto riguarda la rete Wi-Fi alla quale si è connessi, Xirrus Wi-Fi Inspector costituisce la risorsa più adatta alla quale poter ricorrere.
Xirrus Wi-Fi Inspector, infatti, è un software freeware compatibile con i sustemi operativi Windows che, mediante una pratica interfaccia utente, consente di eseguire esattamente quanto precedentemente scritto, di controllare la potenza e la frequenza del segnale, oltre a permettere di eseguire test relativi alla velocità ed alla qualità del segnale ed esaminare tutti i vari ed eventuali punti d’accesso posti nelle vicinanze protetti e non protetti.
La finestra principale permette di visualizzare un insieme di dati, facenti riferimento agli attuali parametri di connessione, i punti d’accesso rilevati servendosi di un apposita vista in stile radar ed un insieme di tabelle che indicano numerosi dettagli quali, ad esempio, la potenza del segnale etc etc.
Oltre ad essere disponibile sotto forma di applicativo, Xirrus Wi-Fi Inspector può anche essere impiegato come gadget da desktop per Windows XP, Vista, 7.
XIRRUS WIFI INSPECTOR
Volendo avere un quadro completo di tutto quanto riguarda la rete Wi-Fi alla quale si è connessi, Xirrus Wi-Fi Inspector costituisce la risorsa più adatta alla quale poter ricorrere.
Xirrus Wi-Fi Inspector, infatti, è un software freeware compatibile con i sustemi operativi Windows che, mediante una pratica interfaccia utente, consente di eseguire esattamente quanto precedentemente scritto, di controllare la potenza e la frequenza del segnale, oltre a permettere di eseguire test relativi alla velocità ed alla qualità del segnale ed esaminare tutti i vari ed eventuali punti d’accesso posti nelle vicinanze protetti e non protetti.
La finestra principale permette di visualizzare un insieme di dati, facenti riferimento agli attuali parametri di connessione, i punti d’accesso rilevati servendosi di un apposita vista in stile radar ed un insieme di tabelle che indicano numerosi dettagli quali, ad esempio, la potenza del segnale etc etc.
Oltre ad essere disponibile sotto forma di applicativo, Xirrus Wi-Fi Inspector può anche essere impiegato come gadget da desktop per Windows XP, Vista, 7.
XIRRUS WIFI INSPECTOR
I sistemi operativi Windows, di default, offrono una serie di strumenti mediante i quali monitorare lo stato della connessione e delle reti Wi-Fi, tuttavia i dati che è possibile ricavare non sono sufficienti o, comunque sia, non risultano soddisfacenti per le esigenze di molti utenti.
Volendo avere un quadro completo di tutto quanto riguarda la rete Wi-Fi alla quale si è connessi, Xirrus Wi-Fi Inspector costituisce la risorsa più adatta alla quale poter ricorrere.
Xirrus Wi-Fi Inspector, infatti, è un software freeware compatibile con i sustemi operativi Windows che, mediante una pratica interfaccia utente, consente di eseguire esattamente quanto precedentemente scritto, di controllare la potenza e la frequenza del segnale, oltre a permettere di eseguire test relativi alla velocità ed alla qualità del segnale ed esaminare tutti i vari ed eventuali punti d’accesso posti nelle vicinanze protetti e non protetti.
La finestra principale permette di visualizzare un insieme di dati, facenti riferimento agli attuali parametri di connessione, i punti d’accesso rilevati servendosi di un apposita vista in stile radar ed un insieme di tabelle che indicano numerosi dettagli quali, ad esempio, la potenza del segnale etc etc.
Oltre ad essere disponibile sotto forma di applicativo, Xirrus Wi-Fi Inspector può anche essere impiegato come gadget da desktop per Windows XP, Vista, 7.
Volendo avere un quadro completo di tutto quanto riguarda la rete Wi-Fi alla quale si è connessi, Xirrus Wi-Fi Inspector costituisce la risorsa più adatta alla quale poter ricorrere.
Xirrus Wi-Fi Inspector, infatti, è un software freeware compatibile con i sustemi operativi Windows che, mediante una pratica interfaccia utente, consente di eseguire esattamente quanto precedentemente scritto, di controllare la potenza e la frequenza del segnale, oltre a permettere di eseguire test relativi alla velocità ed alla qualità del segnale ed esaminare tutti i vari ed eventuali punti d’accesso posti nelle vicinanze protetti e non protetti.
La finestra principale permette di visualizzare un insieme di dati, facenti riferimento agli attuali parametri di connessione, i punti d’accesso rilevati servendosi di un apposita vista in stile radar ed un insieme di tabelle che indicano numerosi dettagli quali, ad esempio, la potenza del segnale etc etc.
Oltre ad essere disponibile sotto forma di applicativo, Xirrus Wi-Fi Inspector può anche essere impiegato come gadget da desktop per Windows XP, Vista, 7.
lunedì 21 maggio 2012
RISPARMIO ENERGIA E BLOCCO DEL SISTEMA IN WINDOWS 7
In molti PC con schede madri vecchie e anche in PC nuovi ma con chipset e controllers non adatti per Windows 7, si potrebbero verificare improvvisi rallentamenti o addirittura blocchi di sistema dovuti alla non corretta risposta dei componenti del pc stesso.
Pannello di controllo > Opzioni risparmio energia.
Impostare su "Prestazioni Elevate".
Cliccare su "Modifica impostazioni combinazione"
Disattivazione schermo : MAI
Sospensione computer : MAI
Cliccare su "Cambia impostazioni avanzate risparmio energia".
Cliccare su "Cambia le impostazioni attualmente non disponibili".
Espandere tutte le voci presenti ed impostarle in modo che NON vengano attivati timers di spegnimento (Dischi , periferiche USB , schede PCI Express, Processore, eccetera) e che nessuna periferica venga disattivata.
Dare Applica e OK.
Start , click destro su "Computer" e scegliere "Gestione".
Cliccare su "Gestione dispositivi".
Espandere Controller USB.
Cliccare destro su ogni Hub Radice , scegliere "proprietà" , Risparmio Energia e togliere la spunta da "Consenti al computer di spegnere il dispositivo per risparmiare energia".
Cliccare su ok.
Espandere Schede di Rete.
Cliccare destro sulla scheda , scegliere "proprietà".
Risparmio Energia e togliere la spunta da "Consenti al computer di spegnere il dispositivo per risparmiare energia".
Cliccare su ok.
Riaprire le proprietà della scheda di rete.
Avanzate.
Disabilitazione automatica Gigabit : Disabilitato.
Green Ethernet : Disabilitato.
Se esistono , anche nelle proprietà avanzate , impostazioni di autospegnimento impostarle su Off oppure Disabilitato.
Cliccare su OK.
Riavviare il sistema.
Pannello di controllo > Opzioni risparmio energia.
Impostare su "Prestazioni Elevate".
Cliccare su "Modifica impostazioni combinazione"
Disattivazione schermo : MAI
Sospensione computer : MAI
Cliccare su "Cambia impostazioni avanzate risparmio energia".
Cliccare su "Cambia le impostazioni attualmente non disponibili".
Espandere tutte le voci presenti ed impostarle in modo che NON vengano attivati timers di spegnimento (Dischi , periferiche USB , schede PCI Express, Processore, eccetera) e che nessuna periferica venga disattivata.
Dare Applica e OK.
Start , click destro su "Computer" e scegliere "Gestione".
Cliccare su "Gestione dispositivi".
Espandere Controller USB.
Cliccare destro su ogni Hub Radice , scegliere "proprietà" , Risparmio Energia e togliere la spunta da "Consenti al computer di spegnere il dispositivo per risparmiare energia".
Cliccare su ok.
Espandere Schede di Rete.
Cliccare destro sulla scheda , scegliere "proprietà".
Risparmio Energia e togliere la spunta da "Consenti al computer di spegnere il dispositivo per risparmiare energia".
Cliccare su ok.
Riaprire le proprietà della scheda di rete.
Avanzate.
Disabilitazione automatica Gigabit : Disabilitato.
Green Ethernet : Disabilitato.
Se esistono , anche nelle proprietà avanzate , impostazioni di autospegnimento impostarle su Off oppure Disabilitato.
Cliccare su OK.
Riavviare il sistema.
NASCONDERE IL DISCO FISSO 2° METODICA
Quando si usa in casa la stessa macchina, può essere necessario nascondere i propri files e dati personali agli altri membri che compongono la famiglia.
Dobbiamo fare in modo che i nostri dati non possano essere letti o addirittura trafugati, ci sono altre modalità per bloccarli ma quella di nasconderli è un metodo semplice alla portata di tutti.
Andiamo in gestione disco, per esempio: in WINDOWS 7 FACENDO CLICK DESTRO SU COMPUTER/GESTIONE/GESTIONE DISCO
Click destro sulla barra colorata che rappresenta il disco/partizione che vogliamo nascondere/cambia lettera e percorso unità/rimuovi per eliminare la lettera che contraddistingue il disco stesso/ok.
A questo punto in Risorse/Computer il disco fisso non è più presente.
L’operazione inversa si può ottenere facendo clik sul pulsante Aggiungi e rimettiamo la lettera che abbiamo eliminato in precedenza.
Dobbiamo fare in modo che i nostri dati non possano essere letti o addirittura trafugati, ci sono altre modalità per bloccarli ma quella di nasconderli è un metodo semplice alla portata di tutti.
Andiamo in gestione disco, per esempio: in WINDOWS 7 FACENDO CLICK DESTRO SU COMPUTER/GESTIONE/GESTIONE DISCO
Click destro sulla barra colorata che rappresenta il disco/partizione che vogliamo nascondere/cambia lettera e percorso unità/rimuovi per eliminare la lettera che contraddistingue il disco stesso/ok.
A questo punto in Risorse/Computer il disco fisso non è più presente.
L’operazione inversa si può ottenere facendo clik sul pulsante Aggiungi e rimettiamo la lettera che abbiamo eliminato in precedenza.
sabato 19 maggio 2012
WINDOWS LOOKUP PORTABLE X OTTENERE INFORMAZIONI SUI CODICI DI ERRORE DI WINDOWS
Windows Error Lookup Strumento Portable 3.0.5 serve per ottenere ulteriori informazioni sui codici di errore di Windows.
Windows Error Lookup è un software Portable versione 3.0.5, si tratta di strumento che permette di fare esattamente quello che suggerisce il nome, con facilità ricerca icodici criptici di errore dei sistemi operativi Windows per scoprire che cosa significano.
E 'assemblato in formato PortableApps quindi senza installazione freeware sia per uso personale che aziendale.
Caratteristiche ed uso
Digitare nello spazio apposito un codice di errore e quindi dare invio con la tastiera, verrà visualizzato l'errore ma soprattutto la sua interpretazione nella speranza di poter risalire alla soluzione del nostro problema.
Avete anche la possibilità di creare una nota per un errore (in modo da poter tenere traccia di quello che avete rilevato.
Windows Lookup Portable
Windows Error Lookup è un software Portable versione 3.0.5, si tratta di strumento che permette di fare esattamente quello che suggerisce il nome, con facilità ricerca icodici criptici di errore dei sistemi operativi Windows per scoprire che cosa significano.
E 'assemblato in formato PortableApps quindi senza installazione freeware sia per uso personale che aziendale.
Caratteristiche ed uso
Digitare nello spazio apposito un codice di errore e quindi dare invio con la tastiera, verrà visualizzato l'errore ma soprattutto la sua interpretazione nella speranza di poter risalire alla soluzione del nostro problema.
Avete anche la possibilità di creare una nota per un errore (in modo da poter tenere traccia di quello che avete rilevato.
Windows Lookup Portable
TABELLA DI COMPATIBILITA' X AGGIORNARE WINDOWS 7 DALLE VERSIONI PRECEDENTI
La tabella che vedete qui sopra, guida nella scelta della versione di Windows 7 che è possibile acquistare, in funzione del sistema operativo di provenienza e dell’edizione di Windows 7 che si desidera installare.
Al momento dell’installazione è possibile procedere con la sostituzione completa del sistema operativo “installazione pulita”, oppure con un normale aggiornamento. I simboli in tabella indicano la procedura da seguire in fase di installazione:
È necessaria un'installazione pulita (formattazione). Eseguire il backup dei file, installare Windows 7, quindi reinstallare le applicazioni.
E’ possibile effettuare l’aggiornamento installando una nuova versione di Windows sostituendo l'edizione esistente.
Se si esegue un sistema operativo a 32 bit e si desidera passare alla versione a 64 bit, è necessaria un'installazione pulita con un supporto di avvio, ad esempio un CD, un DVD o un'unità flash USB.
Se si esegue un sistema operativo a 64 bit e si desidera passare alla versione a 32 bit, è necessaria un'installazione pulita, ma senza supporti di avvio.
Al momento dell’installazione è possibile procedere con la sostituzione completa del sistema operativo “installazione pulita”, oppure con un normale aggiornamento. I simboli in tabella indicano la procedura da seguire in fase di installazione:
È necessaria un'installazione pulita (formattazione). Eseguire il backup dei file, installare Windows 7, quindi reinstallare le applicazioni.
E’ possibile effettuare l’aggiornamento installando una nuova versione di Windows sostituendo l'edizione esistente.
Se si esegue un sistema operativo a 32 bit e si desidera passare alla versione a 64 bit, è necessaria un'installazione pulita con un supporto di avvio, ad esempio un CD, un DVD o un'unità flash USB.
Se si esegue un sistema operativo a 64 bit e si desidera passare alla versione a 32 bit, è necessaria un'installazione pulita, ma senza supporti di avvio.
venerdì 18 maggio 2012
SPON USARE PROGRAMMI PER WINDOWS VIA CLOUD
Ormai da tempo sembra svilupparsi questa metodica di utilizzo del cloud in internet per sostituire i server di tipo hardware.
Anche questa metodica si affianca alla metodica del cloud computing, in questo caso c'è la possibilità di utilizzare dei software direttamante sulla nuvola internet.
Possiamo quindi provare Spoon, un comodo strumento free che permette di utilizzare un ampio elenco di giochi e software molto conosciuti (eMule, OpenOffice.org, Notepad++, 7-Zip e moltissimi altri) dopo averli scaricati in locale.
Per prima cosa, è necessario creare un account gratuito direttamente seguendo il link Create a free Spoon account: occorre inserire il proprio indirizzo e-mail, scegliere una password e poi confermarla con un click.
Cliccare sul pulsante Install Plugin spoon presente in homepage per installare il plug-in che consente di utilizzare il servizio proposto.
Il plug-in viene utilizzatro come eseguibile, ed è compatibile con tutti i principali browser in circolazione come ad esempio Firefox, la software house parla espressamente anche di Internet Explorer ed altri browser.
Scegliete il programma desiderato dalla "App Library" oppure uno dei molti giochi presenti nella sezione Games ( vedi links) e cliccate sul pulsante blu LAUNCH NOW.
Seguirà un breve caricamento e, quindi, il software verrà avviato come se fosse in locale.
Il programma "cloud" funziona proprio come se fosse installato: la sua icona viene correttamente visualizzata nella Barra delle applicazioni, facilitando il multitasking, ed è possibile salvare e aprire documenti sul disco rigido locale come il solito.
Spoon utilizza un sistema di sandboxing che isola, le applicazioni virtuali dal resto del sistema operativo installato rendendole indipendenti.
Grazie a questa sandbox, tutti i programmi funzionano senza "disturbare" eventuali istanze installate localmente, né il resto della piattaforma.
Il "cloud" richiede però che la connessione ad Internet sia attiva. In caso questa venisse a mancare infatti, i programmi si chiuderanno immediatamente mancandone il sostegno.
Questo inconveniente è superato se si utilizza un computer desktop dotato di ADS/FIBRA, ma è bene ricordarlo in caso si utilizzasse un portatile con Wi-Fi o, peggio ancora, UMTS.
Primo link
Secondo link
Terzo link
Anche questa metodica si affianca alla metodica del cloud computing, in questo caso c'è la possibilità di utilizzare dei software direttamante sulla nuvola internet.
Possiamo quindi provare Spoon, un comodo strumento free che permette di utilizzare un ampio elenco di giochi e software molto conosciuti (eMule, OpenOffice.org, Notepad++, 7-Zip e moltissimi altri) dopo averli scaricati in locale.
Per prima cosa, è necessario creare un account gratuito direttamente seguendo il link Create a free Spoon account: occorre inserire il proprio indirizzo e-mail, scegliere una password e poi confermarla con un click.
Cliccare sul pulsante Install Plugin spoon presente in homepage per installare il plug-in che consente di utilizzare il servizio proposto.
Il plug-in viene utilizzatro come eseguibile, ed è compatibile con tutti i principali browser in circolazione come ad esempio Firefox, la software house parla espressamente anche di Internet Explorer ed altri browser.
Scegliete il programma desiderato dalla "App Library" oppure uno dei molti giochi presenti nella sezione Games ( vedi links) e cliccate sul pulsante blu LAUNCH NOW.
Seguirà un breve caricamento e, quindi, il software verrà avviato come se fosse in locale.
Il programma "cloud" funziona proprio come se fosse installato: la sua icona viene correttamente visualizzata nella Barra delle applicazioni, facilitando il multitasking, ed è possibile salvare e aprire documenti sul disco rigido locale come il solito.
Spoon utilizza un sistema di sandboxing che isola, le applicazioni virtuali dal resto del sistema operativo installato rendendole indipendenti.
Grazie a questa sandbox, tutti i programmi funzionano senza "disturbare" eventuali istanze installate localmente, né il resto della piattaforma.
Il "cloud" richiede però che la connessione ad Internet sia attiva. In caso questa venisse a mancare infatti, i programmi si chiuderanno immediatamente mancandone il sostegno.
Questo inconveniente è superato se si utilizza un computer desktop dotato di ADS/FIBRA, ma è bene ricordarlo in caso si utilizzasse un portatile con Wi-Fi o, peggio ancora, UMTS.
Primo link
Secondo link
Terzo link
giovedì 17 maggio 2012
ELIMINARE DAL DUAL BOOT UNO DEI DUE SISTEMI NON PIU' UTILIZZABILE
Due metodiche:
1) Con EasyBCD
Scaricare questo software lanciarlo e dalle sue opzioni nella finestra principale, dopo averlo selezionato eliminare il boot di quello che non sarà più utilizzato.
2) Tramite funzioni del sistema operativo
Tasto dx su Computer/ Proprietà/Impostazioni avanzate/Avanzate/Impostazioni in Avvio e ripristino/impostazioni
Togliere la spunta a "Visualizza elenco sistemi operativi/ok
EasyBCD
1) Con EasyBCD
Scaricare questo software lanciarlo e dalle sue opzioni nella finestra principale, dopo averlo selezionato eliminare il boot di quello che non sarà più utilizzato.
2) Tramite funzioni del sistema operativo
Tasto dx su Computer/ Proprietà/Impostazioni avanzate/Avanzate/Impostazioni in Avvio e ripristino/impostazioni
Togliere la spunta a "Visualizza elenco sistemi operativi/ok
EasyBCD
mercoledì 16 maggio 2012
COLLEGARE PIU' ACCOUNT GOOGLE GMAIL
Gmail è ormai molto diffusa, seconda solo a Hotmail che è sulla rete, da molto più tempo, coloro che possiedono più account gmail sono costretti ad effettuare il login/logout per vedere i vari messaggi.
Google ha introdotto una importante innovazione, ossia la possibilità di leggere tutte le mail di tutti i nostri indirizzi fatti con questo client.
Vediamo la procedura per ottenere questo risultato che è semplice e rapida.
1) Collegatevi, tramite la pagina di login di Gmail, al vostro account.
Cliccate su Impostazioni /Account e Importazione; nella nuova schermata andate su Concedi l’accesso al tuo account. Selezionate aggiungi un altro account ed inserite l’indirizzo di posta elettronica.
2).A questo punto collegatevi all’account indicato/aggiunto al quale è stata inviata una mail in cui si afferma che il signor vi concede l’accesso al suo indirizzo di posta. Aprendo tale messaggio potete scegliere di accettare, cliccando il link relativo.
3.Prima che l'operazione vada a buon fine è necessario un periodo di tempo che varia dai 5 ai 30 minuti; in questo intervallo, Google controlla entrambi gli account e la richiesta. A verifica effettuata, nell’indirizzo centrale, verrà visualizzato un pulsante esattamente vicino al nome dell’account; cliccando su di esso, sarà possibile scegliere quale, fra tutti quelli collegati, utilizzare.
Google ha introdotto una importante innovazione, ossia la possibilità di leggere tutte le mail di tutti i nostri indirizzi fatti con questo client.
Vediamo la procedura per ottenere questo risultato che è semplice e rapida.
1) Collegatevi, tramite la pagina di login di Gmail, al vostro account.
Cliccate su Impostazioni /Account e Importazione; nella nuova schermata andate su Concedi l’accesso al tuo account. Selezionate aggiungi un altro account ed inserite l’indirizzo di posta elettronica.
2).A questo punto collegatevi all’account indicato/aggiunto al quale è stata inviata una mail in cui si afferma che il signor vi concede l’accesso al suo indirizzo di posta. Aprendo tale messaggio potete scegliere di accettare, cliccando il link relativo.
3.Prima che l'operazione vada a buon fine è necessario un periodo di tempo che varia dai 5 ai 30 minuti; in questo intervallo, Google controlla entrambi gli account e la richiesta. A verifica effettuata, nell’indirizzo centrale, verrà visualizzato un pulsante esattamente vicino al nome dell’account; cliccando su di esso, sarà possibile scegliere quale, fra tutti quelli collegati, utilizzare.
martedì 15 maggio 2012
CHKDSK NUOVO PER WINDOWS 8
Molte sono le novità presenti in Windows 8 come quella relativa al chkdsk, l'utility che permette di correggere gli errori presenti sull’hard disk.
Possiamo trovarle sul blog Building Windows 8 ( vedi sotto il link) nel quale viene spiegato come funzionerà il nuovo sistema di manutenzione del disco, saranno sempre più rare le occasioni in cui si sarà costretti ad effettuare la riparazione del disco utilizzando appunto lo scandisk.
Cosi come già opera per il defrag anche per Chkdsk si avrà la medesima metodica in background e quindi di eseguire il check disk al di fuori dell’OS, solo in casi di reale necessità.
Le varie fasi si chiamano Detect Corruption, Online Self-Healing, Online Verification, Online Identification & Logging e Precise & Rapid Correction.
Si tratta di una variazione importante per i server, dove un riavvio o qualche minuto di inattività possono rappresentare un inconveniente grave.
Blog Windows 8
Possiamo trovarle sul blog Building Windows 8 ( vedi sotto il link) nel quale viene spiegato come funzionerà il nuovo sistema di manutenzione del disco, saranno sempre più rare le occasioni in cui si sarà costretti ad effettuare la riparazione del disco utilizzando appunto lo scandisk.
Cosi come già opera per il defrag anche per Chkdsk si avrà la medesima metodica in background e quindi di eseguire il check disk al di fuori dell’OS, solo in casi di reale necessità.
Le varie fasi si chiamano Detect Corruption, Online Self-Healing, Online Verification, Online Identification & Logging e Precise & Rapid Correction.
Si tratta di una variazione importante per i server, dove un riavvio o qualche minuto di inattività possono rappresentare un inconveniente grave.
Blog Windows 8
lunedì 14 maggio 2012
STAMPARE UN ELENCO DI CARTELLE IN WINDOWS
1) Puoi aprire una finestra col prompt dei comandi, andare sulla directory desiderata e lanciare il comando, la directory temp ci deve essere
dir > c:\temp\stampa.txt
In questo modo verrà creato un file stampa.txt che potrai stampare aprendolo con Blocco note o Wordpad; con questo sistema puoi utilizzare i vari parametri del comando dir per filtrare i file, le sottodirectory e i dati da visualizzare
*********************************************************************
2) Per stampare un elenco di file o cartelle, è possibile copiare negli Appunti un'immagine di Esplora risorse o di Risorse del computer, incollarla in un editor di immagini o in un programma di elaborazione testi e quindi stampare l'immagine.
Per creare e stampare un'immagine di un elenco di file o cartelle utilizzando Microsoft Paint, attenersi alla seguente procedura:
1. In Risorse del computer o in Esplora risorse aprire la cartella che si desidera stampare e premere ALT+STAMP per copiare negli Appunti un'immagine della finestra attiva.
2. Fare clic sul pulsante Start, scegliere Programmi, Accessori, quindi Paint.
3. Scegliere Incolla dal menu Modifica, quindi fare clic su Sì per visualizzare l'immagine.
4. Scegliere Stampa dal menu File.
dir > c:\temp\stampa.txt
In questo modo verrà creato un file stampa.txt che potrai stampare aprendolo con Blocco note o Wordpad; con questo sistema puoi utilizzare i vari parametri del comando dir per filtrare i file, le sottodirectory e i dati da visualizzare
*********************************************************************
2) Per stampare un elenco di file o cartelle, è possibile copiare negli Appunti un'immagine di Esplora risorse o di Risorse del computer, incollarla in un editor di immagini o in un programma di elaborazione testi e quindi stampare l'immagine.
Per creare e stampare un'immagine di un elenco di file o cartelle utilizzando Microsoft Paint, attenersi alla seguente procedura:
1. In Risorse del computer o in Esplora risorse aprire la cartella che si desidera stampare e premere ALT+STAMP per copiare negli Appunti un'immagine della finestra attiva.
2. Fare clic sul pulsante Start, scegliere Programmi, Accessori, quindi Paint.
3. Scegliere Incolla dal menu Modifica, quindi fare clic su Sì per visualizzare l'immagine.
4. Scegliere Stampa dal menu File.
domenica 13 maggio 2012
LOCALIZZARE UN INDIRIZZO IP CON IP GEOLOCATION IN CHROME
Una delle cose utili e spesso indispensabili è la conoscenza dell'ubicazione di un indirizzo IP, si tratta di un’operazione utile da eseguire in moltissime situazioni, spesso o per qualche interessa specifico od anche per una semplice curiosità.
La conoscenza dei dettagli di uno specifico indirizzo IP è possibile accedendo ad una delle tantissime risorse disponibili sulla rete in grado di fornire queste informazioni.
Tuttavia, nonostante ci sia una grande quantità di applicativi accessibili in rete o direttamente dal proprio desktop, potrebbe essere utile e pratico potervi accedere direttamente dal nostro browser, in questo caso Chrome.
Questa operazione è possibile con un'estensione quale IP – Geolocator, installabile però solo ed esclusivamente qualora il browser web in uso sia Google Chrome.
Si tratta di un add-on, ovviamente freeware, che, una volta applicato a Chrome, permetterà di eseguire esattamente quanto ho scritto sopra, ossia di localizzare uno specifico indirizzo IP semplicemente cliccando sull' icona posta direttamente accanto alla barra degli indirizzi del browser ed inserendo i quattro numeri dell'indirizzo IP che ci interessa.
Potremo visualizzare la posizione dell’indirizzo IP direttamente sulla mappa di Google che conosciamo bene ormai da tempo.
Add-On
La conoscenza dei dettagli di uno specifico indirizzo IP è possibile accedendo ad una delle tantissime risorse disponibili sulla rete in grado di fornire queste informazioni.
Tuttavia, nonostante ci sia una grande quantità di applicativi accessibili in rete o direttamente dal proprio desktop, potrebbe essere utile e pratico potervi accedere direttamente dal nostro browser, in questo caso Chrome.
Questa operazione è possibile con un'estensione quale IP – Geolocator, installabile però solo ed esclusivamente qualora il browser web in uso sia Google Chrome.
Si tratta di un add-on, ovviamente freeware, che, una volta applicato a Chrome, permetterà di eseguire esattamente quanto ho scritto sopra, ossia di localizzare uno specifico indirizzo IP semplicemente cliccando sull' icona posta direttamente accanto alla barra degli indirizzi del browser ed inserendo i quattro numeri dell'indirizzo IP che ci interessa.
Potremo visualizzare la posizione dell’indirizzo IP direttamente sulla mappa di Google che conosciamo bene ormai da tempo.
Add-On
sabato 12 maggio 2012
RECUPERARE FILES CANCELLATI CON MINITOOL POWER DATA RECOVERY
A tutti, almeno una volta , sarà accaduto di aver perso I propri dati eliminandoli per errore dal cestino o, magari, in seguito ad un guasto di un CD, DVD o di un disco esterno.
Si tratta infatti di una situazione abbastanaza frequente , alla quale, purtroppo il sistema operativo non può rimediare in alcun modo se non tentando di ricreare od ottenere nuovamente i dati ,dove sarà possibile farlo.
Con il sistema operativo Windows ed installando un apposito software sul proprio PC, potremo avere una valida soluzione che, in questo caso, viene offerta da MiniTool Power Data Recovery Free edition.
Si tratta di un software freeware che consente di recuperare rapidamente tutti i vari ed eventuali dati cancellati dai principali supporti di memoria ma anche in seguito al processo di eliminazione tramite il cestino.
Il programma, dopo aver selezionato l'operazione da eseguire consente di eseguire svariate operazioni quali recuperare i dati cancellati e quelli danneggiati da hard disk, unità USB, CD, DVD e schede di memoria, il tutto mediante un’apposito wizard guidato user fiendly.
Altre funzionalità offerte dal software sono la possibilità di ottenere nuovamente dati da partizioni formattate in precedenza, eliminate o danneggiate, oppure conseguenti a crash di sistema risultando una vera salvezza in molte sgradevoli circostanze di questa tipologia.
* You need to register your copy of MiniTool Power Data Recovery with a commercial license.
Si tratta infatti di una situazione abbastanaza frequente , alla quale, purtroppo il sistema operativo non può rimediare in alcun modo se non tentando di ricreare od ottenere nuovamente i dati ,dove sarà possibile farlo.
Con il sistema operativo Windows ed installando un apposito software sul proprio PC, potremo avere una valida soluzione che, in questo caso, viene offerta da MiniTool Power Data Recovery Free edition.
Si tratta di un software freeware che consente di recuperare rapidamente tutti i vari ed eventuali dati cancellati dai principali supporti di memoria ma anche in seguito al processo di eliminazione tramite il cestino.
Il programma, dopo aver selezionato l'operazione da eseguire consente di eseguire svariate operazioni quali recuperare i dati cancellati e quelli danneggiati da hard disk, unità USB, CD, DVD e schede di memoria, il tutto mediante un’apposito wizard guidato user fiendly.
Altre funzionalità offerte dal software sono la possibilità di ottenere nuovamente dati da partizioni formattate in precedenza, eliminate o danneggiate, oppure conseguenti a crash di sistema risultando una vera salvezza in molte sgradevoli circostanze di questa tipologia.
- Windows 7 (32 & 64 bit)
- Windows Vista (32 & 64 bit)
- Windows XP (32 & 64 bit)
- Windows 2000 Professional
- Windows Server 2008 (32 & 64 bit) *
- Windows Server 2003 (32 & 64 bit) *
- Windows 2000 Server Family *
* You need to register your copy of MiniTool Power Data Recovery with a commercial license.
- Recover data from inaccessible hard drive
- Recover data after re-partition
- Recover data from a crashed hard drive
- Recover data after an MBR corruption
- Recover data after reinstalling windows
- Recover data from formatted partition with original path and filename
- Recover photos from memory card
- Recover music and video from iPod
- Recover data from quick formatted CD/DVD disk
- Recover data from an unfinalized DVD disk
- Recover files from scratched or defective CD and DVD disk
- Recover data from Windows Dynamic Disk Volume
venerdì 11 maggio 2012
ART PROJECT LO STREET VIEW DELL'ARTE MONDIALE
Gli appassionati ed amanti dell'arte saranno soddisfatti, infatti Google, ha reso disponibile in rete un nuovo progetto capace di mettere “a portata di monitor” e quindi di tutti, oltre 1000 opere d’arte in alta risoluzione di ben 400 differenti artisti.
Se utilizzate Internet Explorer è necessario installare Google Frame con add-on.
Si tratta di Art Project, la nuova risorsa di Google che, offre la possibilità a ciascun utente di navigare all’intero dei vari musei in varie dislocazione nel mondo, visitandone sale e corridoi, e di osservare nel dettaglio le svariate opere d’arte che vi sono conservate, ciascuna delle quali proposta come immagine contenente molti miliardi di pixel e zoomabile ai massimi livelli per non perderne alcun dettaglio possibile.
Art Project mette a disposizione dei suoi utenti ben 17 tra i più celebri musei d’arte in tutto il mondo tra cui il Metropolitan Museum of Art e , lo State Hermitage Museum di San Pietroburgo, la Tate Britain e la National Gallery di Londra, il Museo Reina Sofia di Madrid, la Galleria degli Uffizi di Firenze e il Van Gogh Museum di Amsterdam.
Un'altra funzionalità di Art Project è quella di dare la possibilità di creare una collezione d’arte personalizzata in modo tale che ciascuno dopo essere entrato con il proprio account Google, abbia la possibilità di salvare le opere di suo precipuo interesse, di aggiungervi commenti oppure di condividere il tutto con amici, parenti e colleghi tutto quello che desidera.
Art Project
Se utilizzate Internet Explorer è necessario installare Google Frame con add-on.
Si tratta di Art Project, la nuova risorsa di Google che, offre la possibilità a ciascun utente di navigare all’intero dei vari musei in varie dislocazione nel mondo, visitandone sale e corridoi, e di osservare nel dettaglio le svariate opere d’arte che vi sono conservate, ciascuna delle quali proposta come immagine contenente molti miliardi di pixel e zoomabile ai massimi livelli per non perderne alcun dettaglio possibile.
Art Project mette a disposizione dei suoi utenti ben 17 tra i più celebri musei d’arte in tutto il mondo tra cui il Metropolitan Museum of Art e , lo State Hermitage Museum di San Pietroburgo, la Tate Britain e la National Gallery di Londra, il Museo Reina Sofia di Madrid, la Galleria degli Uffizi di Firenze e il Van Gogh Museum di Amsterdam.
Un'altra funzionalità di Art Project è quella di dare la possibilità di creare una collezione d’arte personalizzata in modo tale che ciascuno dopo essere entrato con il proprio account Google, abbia la possibilità di salvare le opere di suo precipuo interesse, di aggiungervi commenti oppure di condividere il tutto con amici, parenti e colleghi tutto quello che desidera.
Art Project
mercoledì 9 maggio 2012
SPEGNIMENTO FORZATO NEI SISTEMI OPERATIVI WINDOWS
Dato per scontato che, dopo un blocco, a volte risulta necessario spegnere il pc staccando la power, dobbiamo saper che questa operazione, ancorchè necessaria per rientrare in possesso della nostra macchina, può risultare molto pericolosa.
Vediamo cosa può succedere in queste situazioni emergenziali:
) Mancato salvataggio dei file aperti o in cache (con conseguente perdita dati)
2) Possibilità di danneggiamento dell'MBR (anche qui con conseguente perdita dati e/o danneggiamento dei file di sistema)
3) Possibili danni fisici del disco fisso (anche se più remota) con conseguente danneggiamento dei settori e dei dati presenti su quest'ultimi
Dopo uno spegnimento forzato conviene sempre lanciare uno scandisk completo per vedere se ci sono dei file corrotti soprattutto se al riavvio il sistema è lento od instabile.
Io per la verità, indipendentemente da eventuali blocchi effettuo uno scandisk una volta alla settimana appunto per correggere e prevenire eventuali anomalie che possono capitare improvvisamente:
Primo Link
Secondo Link
Terzo Link
Quarto Link
Quinto Link
Sesto Link
Vediamo cosa può succedere in queste situazioni emergenziali:
) Mancato salvataggio dei file aperti o in cache (con conseguente perdita dati)
2) Possibilità di danneggiamento dell'MBR (anche qui con conseguente perdita dati e/o danneggiamento dei file di sistema)
3) Possibili danni fisici del disco fisso (anche se più remota) con conseguente danneggiamento dei settori e dei dati presenti su quest'ultimi
Dopo uno spegnimento forzato conviene sempre lanciare uno scandisk completo per vedere se ci sono dei file corrotti soprattutto se al riavvio il sistema è lento od instabile.
Io per la verità, indipendentemente da eventuali blocchi effettuo uno scandisk una volta alla settimana appunto per correggere e prevenire eventuali anomalie che possono capitare improvvisamente:
Primo Link
Secondo Link
Terzo Link
Quarto Link
Quinto Link
Sesto Link
RIPRISTINARE I FILES DANNEGGIATI CON IL DVD D'INSTALLAZIONE IN WINDOWS 7
Per correggere questo grave inconveniente è necessario avere il dvd d'installazione del sistema operativo ed inserirlo nel lettore/masterizzatore , si dovrà riavviare il personal computer dopo aver messo nel BIOS la periferica stessa davanti al disco fisso in modo che si avvii da quella.
Alla prima schermata che riporta la richiesta si dovrà premere un tasto qualsiasi:
Inizierà il caricamento dei file necessari per il boot da DVD:
in seguito avremo la scelta della lingua da utilizzare e nell'impostazione del layout di tastiera.
a questo punto nelle finestra di scelta cliccchianmo su Ripristina Computer.
segniamo la lettera identificativa della partizione/disco d'installazione di Windows 7 dalla colonna "percorso"
quindi premere il pulsante Avanti e scegliamo la voce Prompt dei comandi con la tastiera
nella finestra del prompt dei comandi, si dovrà digitare la seguente istruzione:
sfc /scannow /offbootdir=X:\ /offwindir=X:\windows
la lettera identificativa X: dovrà essere sostituita con quella che ci siamo segnati in precedenza dalla colonna "Percorso" ossia dove è installato Windows 7.
premiamo il tasto Invio, l'utility di sistema SFC provvederà a controllare l'integrità dei file di sistema ed a ripristinare i file che dovessero apparire danneggiati o modificati in modo scorretto, almeno questa è la nostra speranza anche se questo non sempre è possibile.
Al termine dell'operazione, per uscire da questa finestra digitare comando exit/invio.
Alla prima schermata che riporta la richiesta si dovrà premere un tasto qualsiasi:
Inizierà il caricamento dei file necessari per il boot da DVD:
in seguito avremo la scelta della lingua da utilizzare e nell'impostazione del layout di tastiera.
a questo punto nelle finestra di scelta cliccchianmo su Ripristina Computer.
segniamo la lettera identificativa della partizione/disco d'installazione di Windows 7 dalla colonna "percorso"
quindi premere il pulsante Avanti e scegliamo la voce Prompt dei comandi con la tastiera
nella finestra del prompt dei comandi, si dovrà digitare la seguente istruzione:
sfc /scannow /offbootdir=X:\ /offwindir=X:\windows
la lettera identificativa X: dovrà essere sostituita con quella che ci siamo segnati in precedenza dalla colonna "Percorso" ossia dove è installato Windows 7.
premiamo il tasto Invio, l'utility di sistema SFC provvederà a controllare l'integrità dei file di sistema ed a ripristinare i file che dovessero apparire danneggiati o modificati in modo scorretto, almeno questa è la nostra speranza anche se questo non sempre è possibile.
Al termine dell'operazione, per uscire da questa finestra digitare comando exit/invio.
Iscriviti a:
Post (Atom)