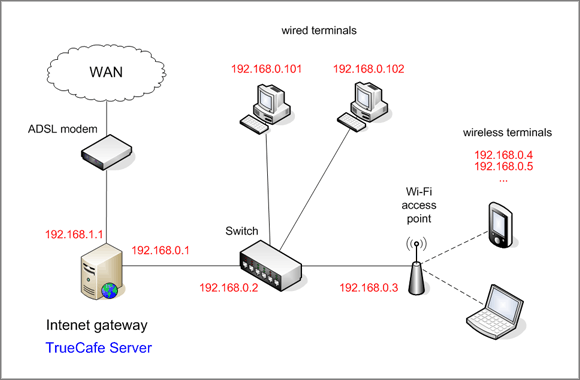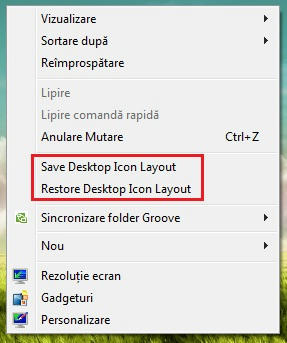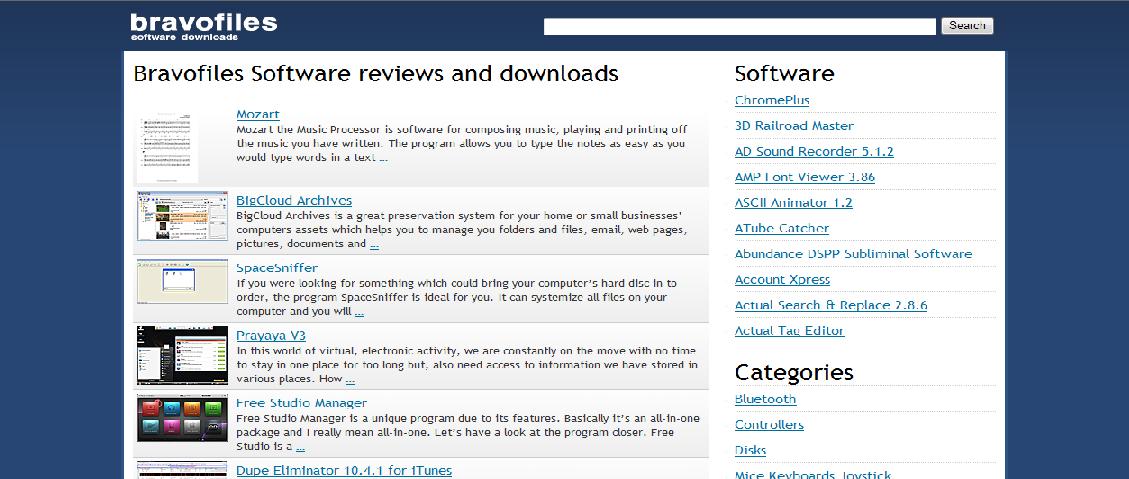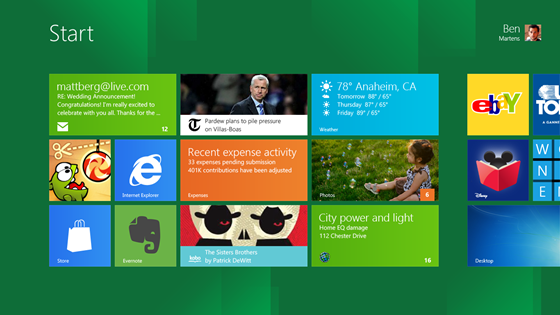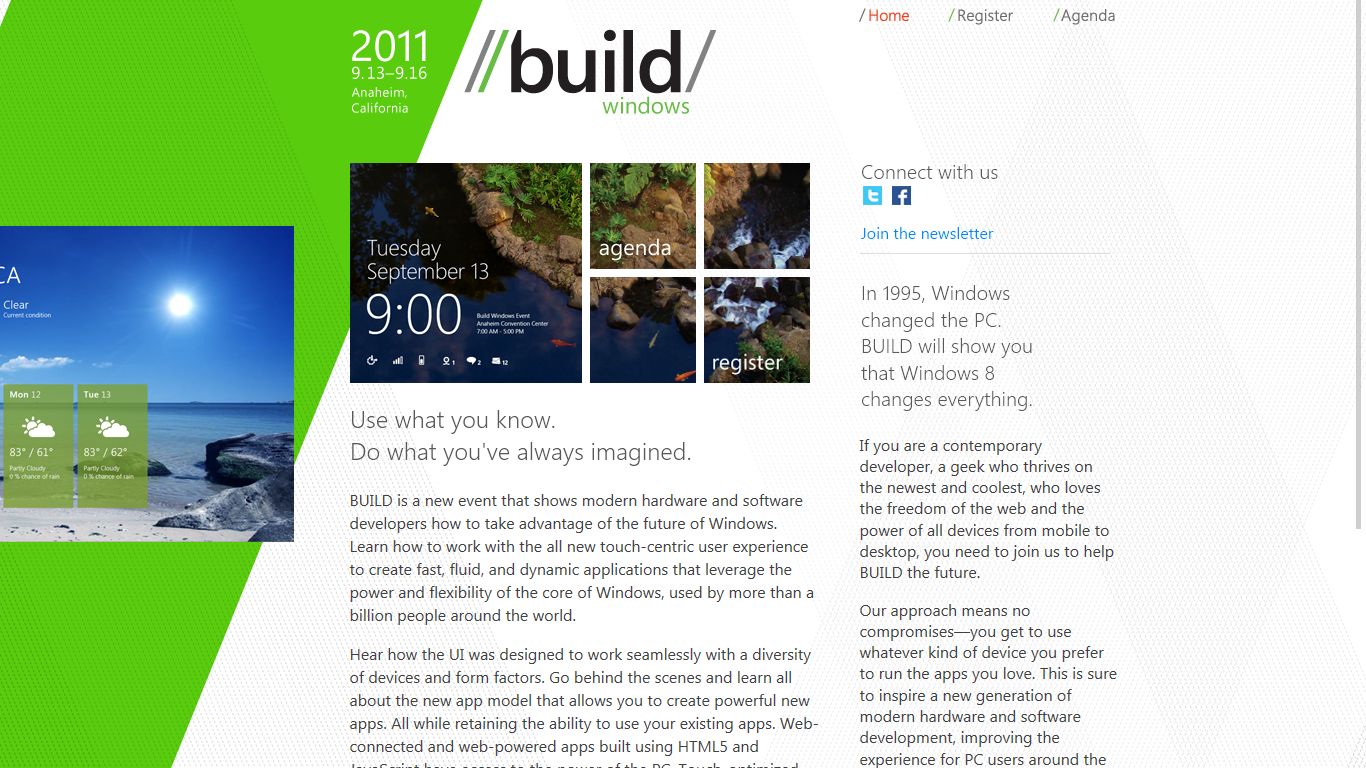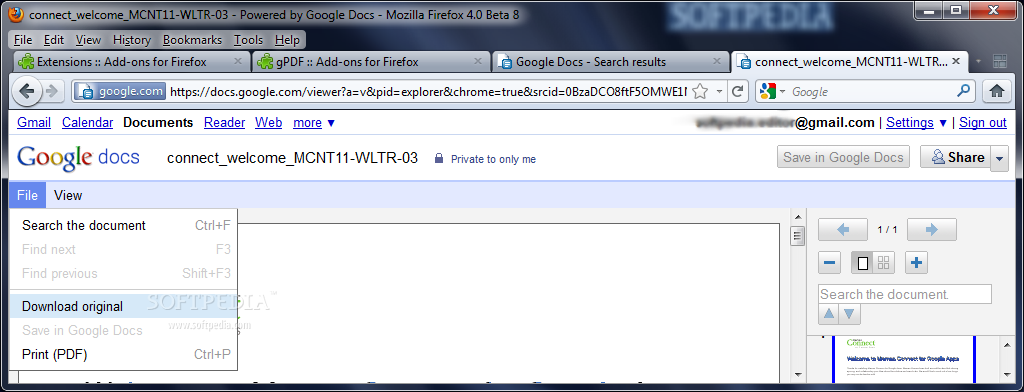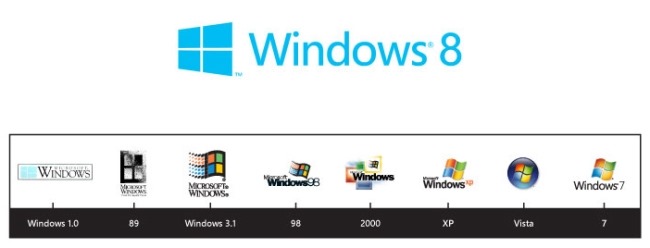DataRecovery
eData Unerase
FreeUndelete
Pandora Recovery
Pc Inspector
PhotoRec
Recuva
Restoration
Softperfect
Ultimate Data Recovery
Undelete Plus
venerdì 30 marzo 2012
INSTALLAZIONE WINDOWS 7 VENGONO RICHIESTI I DRIVERS CD/DVD
Una delle cose segnalate abbastanza spesso è che durante l’installazione di Windows 7 può capitare quanto riporto nel titolo, ossia che vengano stranamente richiesti i drivers del cd/dvd.
A prima vista sembrerebbe che Windows 7 non riconosca la scheda madre e quindi la porta IDE a cui è collegato il vostro drive CD/DVD, perchè parliamo di computer piuttosto vecchi con ancora i collegamenti alle porte ide. Vediamo i tentativi di soluzione:
1. Sostituire il nostro CD/DVD con uno SATA certamente molto più recente.
2. Aprite la vostra macchina e scollegate tutti i drive tranne l’Hard-Disk e il vostro Lettore/Masterizzatore CD/DVD, e collegatelo su MASTER.
4. Un'ultima soluzione è scaricare dal sito web del produttore della scheda madre tutti i drivers, chipset e controller IDE o RAID e memorizzarli su una Penna USB o sul floppy disch se ne siete provvisti. Darli al momento della richiesta da parte di Windows 7, durante la fase iniziale dell'installazione.
A prima vista sembrerebbe che Windows 7 non riconosca la scheda madre e quindi la porta IDE a cui è collegato il vostro drive CD/DVD, perchè parliamo di computer piuttosto vecchi con ancora i collegamenti alle porte ide. Vediamo i tentativi di soluzione:
1. Sostituire il nostro CD/DVD con uno SATA certamente molto più recente.
2. Aprite la vostra macchina e scollegate tutti i drive tranne l’Hard-Disk e il vostro Lettore/Masterizzatore CD/DVD, e collegatelo su MASTER.
4. Un'ultima soluzione è scaricare dal sito web del produttore della scheda madre tutti i drivers, chipset e controller IDE o RAID e memorizzarli su una Penna USB o sul floppy disch se ne siete provvisti. Darli al momento della richiesta da parte di Windows 7, durante la fase iniziale dell'installazione.
giovedì 29 marzo 2012
CONNESSIONE IPV6 PROSSIMA TRASFORMAZIONE TECNOLOGICA
Dal momento che gli indirizzi IPv4 sono in via di esaurimento, saranno nel 2012 sostituiti da quelli in IPv6, vi è stato un incontro "World IPv6 day nel giugno 2011, vi riporto un sito che vi permetterà di , valutare se siete in grado di utilizzare la nuova tecnologia:
Ad esempio sia Telecom sia Fastweb sono anni che lo stanno sperimentando.
Metto il link attraverso il quale in automatico potrete fare questa valutazione
IPV6 test
Ad esempio sia Telecom sia Fastweb sono anni che lo stanno sperimentando.
Metto il link attraverso il quale in automatico potrete fare questa valutazione
IPV6 test
mercoledì 28 marzo 2012
RECUPERARE INDIRIZZO IP,NOME UTENTE, PASSWORD ETC. DAI ROUTERS
Tutti quanti noi abbiamo avuto a che fare con qualche router e quindi a dover metter mano al pannello di controllo per effettuare determinate modifiche (come, ad esempio inserire una password per proteggere la propria rete e molto altro ancora).
Per poter accedere ai dati del router occorre digitare il relativo indirizzo IP nella barra del browser ed inserire nome utente e password.
Qualche volta questi dati non si trovano sul router ed allora dobbiamo necessariamente trovarli e questo possiamo farlo con RouterIPAddress.
Non serve installare alcunchè, si tratta di un sito web che, gratuitamente, mette a disposizione indirizzo IP, nome utente e password, si tratta dei dati di default non di quelli personalizzati in precedenza dall’utente per ciascun modello di router esistente.
Infatti, per rilevare i dati, quando siamo sulla pagina web di RouterIPAddress, sarà sufficiente inserire, la marca, il modello del router o, eventualmente, l’indirizzo IP per accedere alla dashboard, cosi potremo visualizzare tutti ii risultati ottenuti.
RouterIP Address
Per poter accedere ai dati del router occorre digitare il relativo indirizzo IP nella barra del browser ed inserire nome utente e password.
Qualche volta questi dati non si trovano sul router ed allora dobbiamo necessariamente trovarli e questo possiamo farlo con RouterIPAddress.
Non serve installare alcunchè, si tratta di un sito web che, gratuitamente, mette a disposizione indirizzo IP, nome utente e password, si tratta dei dati di default non di quelli personalizzati in precedenza dall’utente per ciascun modello di router esistente.
Infatti, per rilevare i dati, quando siamo sulla pagina web di RouterIPAddress, sarà sufficiente inserire, la marca, il modello del router o, eventualmente, l’indirizzo IP per accedere alla dashboard, cosi potremo visualizzare tutti ii risultati ottenuti.
RouterIP Address
lunedì 26 marzo 2012
FIREFOX RIAVVIARE PER USO ECCESSIVO DI RAM
Tutti quelli che usano da sempre il browser Mozilla Firefox certamente sanno ed hanno avuto modo di vederlo, il grande quantitativo di risorse ( ram) che purtroppo, tende a consumare/assorbire, soprattutto quando ci sono molte schede aperte ed anche molti add-on installati, magari non utilizzati e quindi inutili.
La conseguenza non può essere che un rallentamento del browser e l’unico modo per poter ristabilire la situazione è quello di riavviare Mozilla Firefox per ripristinare la ram iniziale.
Considerando questa situazione abbastanza frequente sarà utile ricorrere ad un apposito add-on quale è Memory Restart.
Si tratta infatti di un' estensione, completamente freeware, che, una volta installata in Firefox, controllerà l’utilizzo della memoria del browser riavviandolo senza che lo facciamo noi quando venga superata una certa soglia massima prestabilita da noi in precedenza nella finestra apposita di settaggio.
Quindi quando la memoria impiegata supera il limite stabilito l’indicatore presente nella sezione in basso a destra della finestra del browser si colora in rosso e, se cliccato, riavvierà Firefox e permetterà di risolvere, questo problema del consumo eccessivo della memoria.
Mettendo il check sull’opzione "Show my windows and tabs from last time" sarà possibile riavviare Firefox senza perdere tutte le varie schede aperte che saranno mantenute al riavvio.
Memory Restart
La conseguenza non può essere che un rallentamento del browser e l’unico modo per poter ristabilire la situazione è quello di riavviare Mozilla Firefox per ripristinare la ram iniziale.
Considerando questa situazione abbastanza frequente sarà utile ricorrere ad un apposito add-on quale è Memory Restart.
Si tratta infatti di un' estensione, completamente freeware, che, una volta installata in Firefox, controllerà l’utilizzo della memoria del browser riavviandolo senza che lo facciamo noi quando venga superata una certa soglia massima prestabilita da noi in precedenza nella finestra apposita di settaggio.
Quindi quando la memoria impiegata supera il limite stabilito l’indicatore presente nella sezione in basso a destra della finestra del browser si colora in rosso e, se cliccato, riavvierà Firefox e permetterà di risolvere, questo problema del consumo eccessivo della memoria.
Mettendo il check sull’opzione "Show my windows and tabs from last time" sarà possibile riavviare Firefox senza perdere tutte le varie schede aperte che saranno mantenute al riavvio.
Memory Restart
RIPRISTINARE, DOPO SALVATAGGIO, LA POSIZIONE DELLE ICONE SUL DESKTOP
La cosa migliore è avere pochissime icone sul desktop per molti motivi, non ultimo quello di accelerare l'avvio del sistema operativo, le icone comunque vanno sempre localizzate in un certo ordine.
Altri riempiono il desktop di files e cartelle posizionandoli in modo da ritrovarli più velocemente al momento voluto.
E' sufficiente un gioco od il cambio della risoluzione video, per cambiare la posizione/disposizione delle icone e dopo siamo costretti a perdere molto tempo a rimettere tutto in ordine manualmente come era in precedenza.
Ad evitare questo inconveniente molto fastidioso possiamo ora usare DesktopOK, un piccolo programma gratuito portable che funziona con i sistemi operativi Microsoft Windows "DESKTOP RESTORE" questo software ripristina le localizzazioni che avevamo in precedenza.
Risulta quindi utilissimo e funzionale salvare la posizione delle icone in modo tale da poterle rimettere nella posizione iniziale.
Nei sistemi operativi Windows, di default, non risulta disponibile nessuna opzione mediante la quale eseguire un’operazione di ricollocamento come quella alla quale abbiamo accennato sopra.
Questo programma è una una risorsa completamente freeware compatibile con tutti i sistemi operativi Windows che, una volta applicata al sistema, consentirà di salvare il layout del proprio desktop e di ripristinare la posizione originaria delle icone direttamente dal menu contestuale.
Inoltre con Desktop Restore vi è la possibilità di salvare più di un layout e quindi per configurazioni con più monitor.
Desktop Restore
Altri riempiono il desktop di files e cartelle posizionandoli in modo da ritrovarli più velocemente al momento voluto.
E' sufficiente un gioco od il cambio della risoluzione video, per cambiare la posizione/disposizione delle icone e dopo siamo costretti a perdere molto tempo a rimettere tutto in ordine manualmente come era in precedenza.
Ad evitare questo inconveniente molto fastidioso possiamo ora usare DesktopOK, un piccolo programma gratuito portable che funziona con i sistemi operativi Microsoft Windows "DESKTOP RESTORE" questo software ripristina le localizzazioni che avevamo in precedenza.
Risulta quindi utilissimo e funzionale salvare la posizione delle icone in modo tale da poterle rimettere nella posizione iniziale.
Nei sistemi operativi Windows, di default, non risulta disponibile nessuna opzione mediante la quale eseguire un’operazione di ricollocamento come quella alla quale abbiamo accennato sopra.
Questo programma è una una risorsa completamente freeware compatibile con tutti i sistemi operativi Windows che, una volta applicata al sistema, consentirà di salvare il layout del proprio desktop e di ripristinare la posizione originaria delle icone direttamente dal menu contestuale.
Inoltre con Desktop Restore vi è la possibilità di salvare più di un layout e quindi per configurazioni con più monitor.
Desktop Restore
domenica 25 marzo 2012
DIVIDERE I FILES IN MOLTE PARTI CON UN PROGRAMMA
Molte volte si rende necessario dividere i files di grandi dimensioni per facilitare alcune operazioni, vedi la masterizzazione, la condivisione, l'invio tramite e-mail come allegato.
Sulla rete sono molti i programmi che consentono di spezzettare un file in pezzi più piccoli stabilendo in precedenza le dimensioni manualmente dall’utente, fra questi vi segnalo The File Splitter.
Si tratta di un programma completamente freeware compatibile con i sistemi operativi Windows che, essendo molto semplice lo rendono un'ottima soluzione per dividere files di qualsiasi grandezza in parti più piccole.
L’interfaccia è molto semplice e comprensibile. Ci sono quattro finestre i 4 campi nelle quali, rispettivamente, bisogna inserire il file che si intende dividere trascinandolo tramite drag and drop, in seguito a questo bisogna scegliere la cartella di destinazione dove andranno a finire le parti ottenute dalla divisione.
Sarà necessario necessario decidere la dimensione che dovrà avere ogni singolo pezzetto di file, andando a cliccare su la voce custom size ossia una dimensione personale.
Le grandezze presenti per la suddivisione di ogni singola parte sono i bytes, KB, MB e GB. A questo punto cliccare su split, in modo che le parti si vadano a depositare nella cartella scelta in precedenza.
Per ricomporre il file originale basta cliccare sul file avente l’estensione * .exe, presente nella cartella dove sono tutte le parti precedentemente ottenute dalla divisione, e click su OK per riunire il tutto.
Possiamo utilizzare anche una versione portable quindi senza installazione che dopo essere stata scaricata sarà scompattata in un unica cartella.
Download
Sulla rete sono molti i programmi che consentono di spezzettare un file in pezzi più piccoli stabilendo in precedenza le dimensioni manualmente dall’utente, fra questi vi segnalo The File Splitter.
Si tratta di un programma completamente freeware compatibile con i sistemi operativi Windows che, essendo molto semplice lo rendono un'ottima soluzione per dividere files di qualsiasi grandezza in parti più piccole.
L’interfaccia è molto semplice e comprensibile. Ci sono quattro finestre i 4 campi nelle quali, rispettivamente, bisogna inserire il file che si intende dividere trascinandolo tramite drag and drop, in seguito a questo bisogna scegliere la cartella di destinazione dove andranno a finire le parti ottenute dalla divisione.
Sarà necessario necessario decidere la dimensione che dovrà avere ogni singolo pezzetto di file, andando a cliccare su la voce custom size ossia una dimensione personale.
Le grandezze presenti per la suddivisione di ogni singola parte sono i bytes, KB, MB e GB. A questo punto cliccare su split, in modo che le parti si vadano a depositare nella cartella scelta in precedenza.
Per ricomporre il file originale basta cliccare sul file avente l’estensione * .exe, presente nella cartella dove sono tutte le parti precedentemente ottenute dalla divisione, e click su OK per riunire il tutto.
Possiamo utilizzare anche una versione portable quindi senza installazione che dopo essere stata scaricata sarà scompattata in un unica cartella.
Download
venerdì 23 marzo 2012
CARTELLE CHE NON SI APRONO IN WINDOWS 7
Associazione Correzioni di file per Windows 7
© Ramesh Srinivasan | Windows 7
Questa pagina contiene le correzioni di associazione di file per alcuni dei tipi di file comuni. Queste correzioni sono applicabili per Windows ® 7 alle estensioni riportate qui sotto:
AVI ICO REG
BAT IMG SCR
BMP INF TIF / TIFF
CHM JPE / JPEG / JPG TXT
CMD JS VBS
COM LNK WMA
EXE MP3 WMV
GIF MPE / MPEG / MPG XML
HTM / HTML MSC ZIP
Elenco Guidare Cartella
Istruzioni
Per fissare l'associazione per un particolare tipo di file da questo link che trovate su questa pagina:
Download
1. Scarica la correzione corrispondente dalla tabella di cui sopra. (Utilizzare il pulsante destro del mouse - Salva come opzione nel tuo browser per scaricare le correzioni.)
2. Decomprimere il file ed estrarre il file. Reg su desktop.
3. Fare clic destro sul file REG e scegliere Unisci. In alternativa, è possibile aprire l'Editor del Registro di sistema e quindi utilizzare l'opzione Importa dal menu File, per unire il contenuto del file REG.
Si noti che è necessario essere un amministratore di applicare queste correzioni.
© Ramesh Srinivasan | Windows 7
Questa pagina contiene le correzioni di associazione di file per alcuni dei tipi di file comuni. Queste correzioni sono applicabili per Windows ® 7 alle estensioni riportate qui sotto:
AVI ICO REG
BAT IMG SCR
BMP INF TIF / TIFF
CHM JPE / JPEG / JPG TXT
CMD JS VBS
COM LNK WMA
EXE MP3 WMV
GIF MPE / MPEG / MPG XML
HTM / HTML MSC ZIP
Elenco Guidare Cartella
Istruzioni
Per fissare l'associazione per un particolare tipo di file da questo link che trovate su questa pagina:
Download
1. Scarica la correzione corrispondente dalla tabella di cui sopra. (Utilizzare il pulsante destro del mouse - Salva come opzione nel tuo browser per scaricare le correzioni.)
2. Decomprimere il file ed estrarre il file. Reg su desktop.
3. Fare clic destro sul file REG e scegliere Unisci. In alternativa, è possibile aprire l'Editor del Registro di sistema e quindi utilizzare l'opzione Importa dal menu File, per unire il contenuto del file REG.
Si noti che è necessario essere un amministratore di applicare queste correzioni.
WINDOWS 8 RIPRISTINO DEL MENU START ALTRO TIPS
Questo software programmato per Windows 7 funziona bene anche con Windows 8.
ViStart include ora un nuovissimo menu Start di Windows 7 . I tempi stanno cambiando e sta cambiando ViStart con loro.
In questo software invece di fare una nuova veste grafica simile a Windows 7 per ViStart il programmatore ha deciso di farlo personalizzabile.
Ora si ha il controllo completo del menu di avvio dando il potere di personalizzare tutti gli elementi all'interno di ViStart.
ViStart riduce drasticamente il tempo necessario per cercare i programmi per indicizzare il vostro menu di avvio. Poi si può semplicemente digitare una parte del programma nel menu di avvio e ViStart per istantaneamente trovarlo.
Basta digitare il file che si sta cercando e in millisecondi ViStart restituisca risultati (fino a 4 volte più veloce dell'avvio di Vista menu e più veloce dell'originale menu avvio di Windows 7.
Vistart
ViStart include ora un nuovissimo menu Start di Windows 7 . I tempi stanno cambiando e sta cambiando ViStart con loro.
In questo software invece di fare una nuova veste grafica simile a Windows 7 per ViStart il programmatore ha deciso di farlo personalizzabile.
Ora si ha il controllo completo del menu di avvio dando il potere di personalizzare tutti gli elementi all'interno di ViStart.
ViStart riduce drasticamente il tempo necessario per cercare i programmi per indicizzare il vostro menu di avvio. Poi si può semplicemente digitare una parte del programma nel menu di avvio e ViStart per istantaneamente trovarlo.
Basta digitare il file che si sta cercando e in millisecondi ViStart restituisca risultati (fino a 4 volte più veloce dell'avvio di Vista menu e più veloce dell'originale menu avvio di Windows 7.
Vistart
mercoledì 21 marzo 2012
INSTALLARE WINDOWS 7 DA UN DVD DI AGGIORNAMENTO
Ci sono due tipi di DVD d’installazione di Windows 7.
C’è quello completo cosiddetto retail, installabile su qualsiasi computer che troviamo sugli scaffali dei negozi a non meno di 130 euro, e quello per l’aggiornamento, molto meno costoso ma installabile solo su macchine con un sistema XP/Vista originale.
Questo malgrado i due DVD siano praticamente identici.
Come da titolo in questo modo potremo installare la versione aggiornamento di Seven su computer formattati, con hard disk nuovi.
Un metodo semplice ed efficace per risparmiare molti euro e non perdere tempo ad installare un intero sistema operativo prima di passare a Windows 7, come previsto da Microsoft appunto con la versione aggiornamento.
Inserire il DVD dell'aggiornamento e fare il boot di Windows 7
Seguire la procedura guidata per l’installazione del sistema operativo
Quando richiesto, non inserire il numero di serie lasciare in bianco, lo faremo dopo abbiamo tutto il tempo
Togliere il check dalla voce "Attiva automaticamente Windows non appena è disponibile una connessione a Internet", in modo di attivarlo in seguito con calma
Completare normalmente la procedura d’installazione ed riavviare Windows 7
Fare click sul pulsante Start dopo aver raggiunto il desktop
Digitare regedit nella barra di ricerca veloce e premere il tasto Invio
Rispondere in maniera affermativa all’avviso del controllo account utente
Recarsi nella cartella HKEY_LOCAL_MACHINE\SOFTWARE\Microsoft\Windows\CurrentVersion\Setup\OOBE
Fare doppio click sulla chiave MediaBootInstall ed impostare il suo valore = 0
Avviare il prompt dei comandi con privilegi di amministratore, sempre dal menu start
Digitare il comando slmgr -rearm e premere il tasto Invio per resettare lo stato di attivazione di Windows;
Riavviare il PC;
Attivare normalmente Windows 7 (tramite l’utility accessibile dal menu Start e/o dal Pannello di controllo).
C’è quello completo cosiddetto retail, installabile su qualsiasi computer che troviamo sugli scaffali dei negozi a non meno di 130 euro, e quello per l’aggiornamento, molto meno costoso ma installabile solo su macchine con un sistema XP/Vista originale.
Questo malgrado i due DVD siano praticamente identici.
Come da titolo in questo modo potremo installare la versione aggiornamento di Seven su computer formattati, con hard disk nuovi.
Un metodo semplice ed efficace per risparmiare molti euro e non perdere tempo ad installare un intero sistema operativo prima di passare a Windows 7, come previsto da Microsoft appunto con la versione aggiornamento.
Inserire il DVD dell'aggiornamento e fare il boot di Windows 7
Seguire la procedura guidata per l’installazione del sistema operativo
Quando richiesto, non inserire il numero di serie lasciare in bianco, lo faremo dopo abbiamo tutto il tempo
Togliere il check dalla voce "Attiva automaticamente Windows non appena è disponibile una connessione a Internet", in modo di attivarlo in seguito con calma
Completare normalmente la procedura d’installazione ed riavviare Windows 7
Fare click sul pulsante Start dopo aver raggiunto il desktop
Digitare regedit nella barra di ricerca veloce e premere il tasto Invio
Rispondere in maniera affermativa all’avviso del controllo account utente
Recarsi nella cartella HKEY_LOCAL_MACHINE\SOFTWARE\Microsoft\Windows\CurrentVersion\Setup\OOBE
Fare doppio click sulla chiave MediaBootInstall ed impostare il suo valore = 0
Avviare il prompt dei comandi con privilegi di amministratore, sempre dal menu start
Digitare il comando slmgr -rearm e premere il tasto Invio per resettare lo stato di attivazione di Windows;
Riavviare il PC;
Attivare normalmente Windows 7 (tramite l’utility accessibile dal menu Start e/o dal Pannello di controllo).
lunedì 19 marzo 2012
GMAIL GESTIRE PIU' ACCOUNTS DA BROWSER
Ecco come gestire più account su Gmail, basta accedere a uno qualsiasi dei vostri account ed entrare nella posta.
Cliccate in alto a destra, dove appare il vostro indirizzo mail ( vedi immagine) e, nel menu a discesa che si apre, in basso click sull’opzione Cambia Account.
Nella seconda schermata vi basterà scegliere "Accedi a un altro account" per ogni account che avete creato.
Una volta eseguito l’accesso a tutti gli account gmail che volete avere aperti contemporaneamente, per passare dall’uno all’altro, vi basterà cliccare sul vostro indirizzo in alto destro, scegliere l’opzione Cambia Account, come precedentemente illustrato, e vedrete l’elenco completo degli account che avete aperto.
Questo sdoppiamento è possibile farlo con diversi dei servizi google, ma non con tutti.
Cliccate in alto a destra, dove appare il vostro indirizzo mail ( vedi immagine) e, nel menu a discesa che si apre, in basso click sull’opzione Cambia Account.
Nella seconda schermata vi basterà scegliere "Accedi a un altro account" per ogni account che avete creato.
Una volta eseguito l’accesso a tutti gli account gmail che volete avere aperti contemporaneamente, per passare dall’uno all’altro, vi basterà cliccare sul vostro indirizzo in alto destro, scegliere l’opzione Cambia Account, come precedentemente illustrato, e vedrete l’elenco completo degli account che avete aperto.
Questo sdoppiamento è possibile farlo con diversi dei servizi google, ma non con tutti.
domenica 18 marzo 2012
PROBLEMI CON L'INSTALLAZIONE/DISINSTALLAZIONE PROGRAMMI IN WINDOWS
Durante l'installazione o la disinstallazione in un computer che esegue Windows, possono insorgere problemi per i quali l'installazione o la disinstallazione di programmi potrebbe non avvenire correttamente.
È disponibile uno strumento di risoluzione dei problemi automatico, creato da Microsoft, in grado di eseguire una correzione dei problemi che impediscono l'installazione e la disinstallazione dei programmi in un computer con installazione Windows.
Questo strumento di risoluzione dei problemi può essere utile per i programmi che non si disinstallano correttamente e con i problemi per i quali i programmi potrebbero bloccare l'installazione di altri programmi.
Questo fix risolve questi problemi:
Rimuove la chiave del Registro di sistema non valida nei sistemi operativi a 64 bit.
Chiavi del Registro di sistema di Windows che controllano i dati aggiornati che vengono danneggiati.
Risolve problemi che impediscono l'installazione di nuovi programmi.
Risolve problemi che impediscono la disinstallazione completa di programmi e il blocco di nuove installazioni ed aggiornamenti.
Utilizzare la presente "risoluzione problemi" per una disinstallazione solo se non è possibile disinstallare il programma utilizzando la funzionalità Installazione applicazioni di Windows.
FIX MICROSOFT
È disponibile uno strumento di risoluzione dei problemi automatico, creato da Microsoft, in grado di eseguire una correzione dei problemi che impediscono l'installazione e la disinstallazione dei programmi in un computer con installazione Windows.
Questo strumento di risoluzione dei problemi può essere utile per i programmi che non si disinstallano correttamente e con i problemi per i quali i programmi potrebbero bloccare l'installazione di altri programmi.
Questo fix risolve questi problemi:
Rimuove la chiave del Registro di sistema non valida nei sistemi operativi a 64 bit.
Chiavi del Registro di sistema di Windows che controllano i dati aggiornati che vengono danneggiati.
Risolve problemi che impediscono l'installazione di nuovi programmi.
Risolve problemi che impediscono la disinstallazione completa di programmi e il blocco di nuove installazioni ed aggiornamenti.
Utilizzare la presente "risoluzione problemi" per una disinstallazione solo se non è possibile disinstallare il programma utilizzando la funzionalità Installazione applicazioni di Windows.
FIX MICROSOFT
OCR ONLINE CON i2OCR
Molti di noi non abbiamo installati software per servizi web di OCR, grazie ai quali analizzare le proprie immagini , estrarre il testo in esse contenuto e trasformare il tutto in un unico file di testo in modo tale da poterlo modificare con un qualsiasi editor di testo ( Notepad/Word etc ).
Molte sono le operazioni di questo genere che vengono compiute tutte simili, quest’oggi consideriamo una risorsa online in grado di eseguire quanto precedentemente accennato sopra.
Si tratta di i2OCR, un servizio online free e senza processo di registrazione che, in modo efficace, consentirà di estrarre il testo contenuto in un file immagine.
Le caratteristiche di i2OCR è diverso da altri servizi analoghi, Bhe, la compatibilità per una grande quantità di file differenti (TIF, JPEG, PNG, BMP, GIF, PBM, PGM e PPM) dai quali estrarre il testo, in seconda istanza riconosce 33 lingue differenti ed i documenti multi colonna e, infine, quella di effettuare un numero illimitato di upload purchè ciascun file non superi i 10 MB di peso.
i2OCR
Molte sono le operazioni di questo genere che vengono compiute tutte simili, quest’oggi consideriamo una risorsa online in grado di eseguire quanto precedentemente accennato sopra.
Si tratta di i2OCR, un servizio online free e senza processo di registrazione che, in modo efficace, consentirà di estrarre il testo contenuto in un file immagine.
Le caratteristiche di i2OCR è diverso da altri servizi analoghi, Bhe, la compatibilità per una grande quantità di file differenti (TIF, JPEG, PNG, BMP, GIF, PBM, PGM e PPM) dai quali estrarre il testo, in seconda istanza riconosce 33 lingue differenti ed i documenti multi colonna e, infine, quella di effettuare un numero illimitato di upload purchè ciascun file non superi i 10 MB di peso.
i2OCR
sabato 17 marzo 2012
RT SEVEN LITE CARATTERISTICHE
I contenuti qui raccolti descrivono, quello che RT Se7en Lite può fare con il sistema operativo Windows 7 in sei punti
Integrazione
Rimozione componenti
Tweaks
Installazione automatica
Personalizzazione
Crea ISO avviabile o DVD
INTEGRAZIONE: è possibile integrare gli aggiornamenti di Windows, come gli aggiornamenti della protezione, aggiornamenti rapidi dei driver, Integrazione Integrazione language pack e integrare applicazioni di terze parti.
COMPONENTI DI RIMOZIONE:
È possibile rimuovere tutti i componenti indesiderati da Windows come driver di default, i servizi, pacchetti di lingua, le applicazioni Windows e di altri ancora.
TWEAKS:
Disattivare o modificare servizi di sistema, Abilita o disabilita tweaks di registro, modificare la configurazione.
INSTALLAZIONE AUTOMATICA:
Creazione di installazione automatica (product key integrare, modificare la lingua dell'interfaccia utente, il fuso orario di attivazione Skip automatico, Aggiungere le informazioni OEM, Cambia tipo di rete, cambiare tipo di aggiornamento, Attivare o disattivare l'opzione di aggiornamento, Attivare o disattivare Windows live, Attivare o disattivare il firewall, Change Display risoluzione dello schermo, disattivare Windows Defender, etc.
PERSONALIZZAZIONE:
Personalizzazione/modificare e aggiungere più temi, wallpaper sfondo del desktop, Aggiunta di gadget sidebar, Aggiungi screen-saver, cambiamento schermata di accesso, Aggiungi i tui documenti, cambiare le icone , aggiungere musica di esempio, aggiungere sfondi, Aggiungi OEM logo, Attivazione o disattivazione centro di accoglienza, Attivare o disattivare patch Uxtheme, Cambiare i colori Windows, impostare il vostro gadget preferito, etc.
CREATE ISO AVVIABILE, DVD e USB:
Creare un'immagine ISO avviabile, masterizzare l'immagine.
Rt Seven Lite
Integrazione
Rimozione componenti
Tweaks
Installazione automatica
Personalizzazione
Crea ISO avviabile o DVD
INTEGRAZIONE: è possibile integrare gli aggiornamenti di Windows, come gli aggiornamenti della protezione, aggiornamenti rapidi dei driver, Integrazione Integrazione language pack e integrare applicazioni di terze parti.
COMPONENTI DI RIMOZIONE:
È possibile rimuovere tutti i componenti indesiderati da Windows come driver di default, i servizi, pacchetti di lingua, le applicazioni Windows e di altri ancora.
TWEAKS:
Disattivare o modificare servizi di sistema, Abilita o disabilita tweaks di registro, modificare la configurazione.
INSTALLAZIONE AUTOMATICA:
Creazione di installazione automatica (product key integrare, modificare la lingua dell'interfaccia utente, il fuso orario di attivazione Skip automatico, Aggiungere le informazioni OEM, Cambia tipo di rete, cambiare tipo di aggiornamento, Attivare o disattivare l'opzione di aggiornamento, Attivare o disattivare Windows live, Attivare o disattivare il firewall, Change Display risoluzione dello schermo, disattivare Windows Defender, etc.
PERSONALIZZAZIONE:
Personalizzazione/modificare e aggiungere più temi, wallpaper sfondo del desktop, Aggiunta di gadget sidebar, Aggiungi screen-saver, cambiamento schermata di accesso, Aggiungi i tui documenti, cambiare le icone , aggiungere musica di esempio, aggiungere sfondi, Aggiungi OEM logo, Attivazione o disattivazione centro di accoglienza, Attivare o disattivare patch Uxtheme, Cambiare i colori Windows, impostare il vostro gadget preferito, etc.
CREATE ISO AVVIABILE, DVD e USB:
Creare un'immagine ISO avviabile, masterizzare l'immagine.
Rt Seven Lite
giovedì 15 marzo 2012
OUTLOOK LINK IPERTESTUALI CON RESTRIZIONI ATTIVE SUL COMPUTER
Quando si fa clic su un collegamento ipertestuale in Microsoft Outlook o altre applicazioni di Office, potresti ricevere l'errore " Questa operazione è stata annullata a causa delle restrizioni attive sul computer,contattare l'amministratore di sistema.
Questo, nella maggior parte dei casi è causato da html, http o https associazione di file di protocollo.
PER WINDOWS XP
1. Fare clic su Start, Pannello di controllo, fare doppio click su Installazione applicazioni
2. Fare clic su Imposta e accesso ai programmi predefiniti
3. Fare clic su Personalizzata
4. In Scegliere un browser Web predefinito, selezionare Internet Explorer
5. Fare clic su OK
PER WINDOWS VISTA E WINDOWS 7
1. Pannello di controllo/menu a discesa/scegliere icone grandi/programmi predefiniti/impostazione accesso programmi/personalizzate/selezionare Internet Explorer.
Questo, nella maggior parte dei casi è causato da html, http o https associazione di file di protocollo.
PER WINDOWS XP
1. Fare clic su Start, Pannello di controllo, fare doppio click su Installazione applicazioni
2. Fare clic su Imposta e accesso ai programmi predefiniti
3. Fare clic su Personalizzata
4. In Scegliere un browser Web predefinito, selezionare Internet Explorer
5. Fare clic su OK
PER WINDOWS VISTA E WINDOWS 7
1. Pannello di controllo/menu a discesa/scegliere icone grandi/programmi predefiniti/impostazione accesso programmi/personalizzate/selezionare Internet Explorer.
SCARICARE DRIVERS DALLA RETE DIFFICILI DA REPERIRE
Uno dei problemi che sempre hanno afflitto gli utilizzatori dei sistema operativi Windows è proprio quello dei drvers adatti a far funzionare le proprie periferiche.
In verità ora con Windows 7 la situazione è notevolmente migliorata dal momento che Microsoft ha dotato questo suo ultimo sistema operativo di un database ricchissimo in proposito e per questa ragione la situazione è notevolmente migliorata da questo versante.
In ogni caso capita di dover ricercare i driver per una specifica periferica e di non riuscire a reperire ciò di cui si ha effettivamente la necessità.
Spesso si ha l’impossibilità di riuscire ad ottenere determinati drivers, soprattutto per periferiche più datate, anche se facciamo riferimento alle case produttrici ed a Google, Bing o altro motore di ricerca online.
Per queste situazioni, abbastanza difficili, possiamo ricorrere a Bravofiles, un sito web che raccoglie una vastissima raccolta di drivers di moltissime periferiche anche la più datate.
Questo sito web che raccoglie tutti quelli che sono i driver poco comuni ed in ogni caso, quelli che generalmente sono difficilmente reperibili, potendo contare su quelli come ad esempio, Asus, Toshiba, etc e molti altri, in modo tale da poter aggiornare schede video ed audio, modem, scanner etc etc.
Il database di Bravofiles conta all’incirca 57.000 drivers suddivisi per categorie e marche di dispositivi in modo di poter effettuare la loro identificazione e download totalmente free.
Bravofiles
In verità ora con Windows 7 la situazione è notevolmente migliorata dal momento che Microsoft ha dotato questo suo ultimo sistema operativo di un database ricchissimo in proposito e per questa ragione la situazione è notevolmente migliorata da questo versante.
In ogni caso capita di dover ricercare i driver per una specifica periferica e di non riuscire a reperire ciò di cui si ha effettivamente la necessità.
Spesso si ha l’impossibilità di riuscire ad ottenere determinati drivers, soprattutto per periferiche più datate, anche se facciamo riferimento alle case produttrici ed a Google, Bing o altro motore di ricerca online.
Per queste situazioni, abbastanza difficili, possiamo ricorrere a Bravofiles, un sito web che raccoglie una vastissima raccolta di drivers di moltissime periferiche anche la più datate.
Questo sito web che raccoglie tutti quelli che sono i driver poco comuni ed in ogni caso, quelli che generalmente sono difficilmente reperibili, potendo contare su quelli come ad esempio, Asus, Toshiba, etc e molti altri, in modo tale da poter aggiornare schede video ed audio, modem, scanner etc etc.
Il database di Bravofiles conta all’incirca 57.000 drivers suddivisi per categorie e marche di dispositivi in modo di poter effettuare la loro identificazione e download totalmente free.
Bravofiles
martedì 13 marzo 2012
BLOCCARE L'ACCESSO A WINDOWS 7 CON UN PROGRAMMA PORTABLE
Spesso è necessario allontanarsi dal proprio PC, quindi risulta necessario adottare delle misure di sicurezza molto importanti al fine di evitare che possibili operazioni in corso possano essere modificate e che i nostri dati sensibili possano essere soggetti ad occhi indiscreti.
In questi casi risulta necessario utilizzare il blocco computer che è una funzione di default del sistema operativo, alcuni però preferiscono perchè potrebbero non essere soddisfatti dai classici sistemi cercando qualcosa di nuovo come nel caso di ClearLock.
Si tratta infatti di un software gratuito e compatibile con Windows 7 che, una volta in azione bloccherà l’accesso al proprio PC impostando uno sfondo trasparente mediante cui sarà possibile visualizzare egualmente tutto quanto presente sul desktop impedendone però qualsiasi modifica se non dopo l' inserimento di una password.
Il blocco, infatti, richiederà di inserire il relativo codice per sbloccare il sistema per tre tentativi di immissione, successivamente, se i dati inseriti non saranno corretti, sarà poi necessario attendere 5 minuti per poter ritentare nuovamente a digitare la password corretta.
PC ClearLock consentirà poi di visualizzare anche i numeri di tentativi di sblocco eseguiti non andati a buon fine, per errore di inserimento password..
Da notare che, essendo ClearLock una risorsa standalone/portable, per poterla utilizzare non servirà fare l'installazione tradizionale, basterà scaricare ed eseguire il software provvedendo a settarne la sua password all’avvio.
ClearLock
In questi casi risulta necessario utilizzare il blocco computer che è una funzione di default del sistema operativo, alcuni però preferiscono perchè potrebbero non essere soddisfatti dai classici sistemi cercando qualcosa di nuovo come nel caso di ClearLock.
Si tratta infatti di un software gratuito e compatibile con Windows 7 che, una volta in azione bloccherà l’accesso al proprio PC impostando uno sfondo trasparente mediante cui sarà possibile visualizzare egualmente tutto quanto presente sul desktop impedendone però qualsiasi modifica se non dopo l' inserimento di una password.
Il blocco, infatti, richiederà di inserire il relativo codice per sbloccare il sistema per tre tentativi di immissione, successivamente, se i dati inseriti non saranno corretti, sarà poi necessario attendere 5 minuti per poter ritentare nuovamente a digitare la password corretta.
PC ClearLock consentirà poi di visualizzare anche i numeri di tentativi di sblocco eseguiti non andati a buon fine, per errore di inserimento password..
Da notare che, essendo ClearLock una risorsa standalone/portable, per poterla utilizzare non servirà fare l'installazione tradizionale, basterà scaricare ed eseguire il software provvedendo a settarne la sua password all’avvio.
ClearLock
lunedì 12 marzo 2012
BATTERIA CALCOLARE LA PERCENTUALE DI CARICA IN WINDOWS 7
Le batterie, ad esempio dei notebook e netbook, dimunuiscono con il trascorrere del tempo la loro funzionalità.
Per quanto riguarda le macchine OEM hanno sempre installato un software che permette di vederne la carica.
In ogni caso Windows 7 ha una funzionalità integrata con la quale controlliamo l’efficienza senza aggiungere nessun programma esterno per poter decidere se vada sostituita.
1) Arrestiamo tutti i programmi attiivi , possiamo farla direttamente da gestione attività il nuovo task manager di Windows 7, stacchiamo tutte le periferiche collegate alle porte USB.
Menu Start digitiamo nel "cerca programmi e files" cmd e, tasto destro del mouse sulla voce cmd.exe e click su Esegui come amministratore.
2) Digitiamo "powercfg -energy" nella finestra che si è aperta come prompt dei comandi e premiamo Invio. Il sistema effettuerà un’analisi di circa un minuto per la raccolta di informazioni sulla sulla batteria.
3) Dopo aver vista nella finestra del prompt un'anteprima potremo vedere un rapporto in questa localizzazione:
C:\Windows\system32\energy-report.html, vediamo la voce Batteria e la sua capacità nominale che ci permette di vedere l'efficenza massima della stessa batteria e quindi farne una valutazione completa sulla opportunità eventuale della sua sostituzione.
Per quanto riguarda le macchine OEM hanno sempre installato un software che permette di vederne la carica.
In ogni caso Windows 7 ha una funzionalità integrata con la quale controlliamo l’efficienza senza aggiungere nessun programma esterno per poter decidere se vada sostituita.
1) Arrestiamo tutti i programmi attiivi , possiamo farla direttamente da gestione attività il nuovo task manager di Windows 7, stacchiamo tutte le periferiche collegate alle porte USB.
Menu Start digitiamo nel "cerca programmi e files" cmd e, tasto destro del mouse sulla voce cmd.exe e click su Esegui come amministratore.
2) Digitiamo "powercfg -energy" nella finestra che si è aperta come prompt dei comandi e premiamo Invio. Il sistema effettuerà un’analisi di circa un minuto per la raccolta di informazioni sulla sulla batteria.
3) Dopo aver vista nella finestra del prompt un'anteprima potremo vedere un rapporto in questa localizzazione:
C:\Windows\system32\energy-report.html, vediamo la voce Batteria e la sua capacità nominale che ci permette di vedere l'efficenza massima della stessa batteria e quindi farne una valutazione completa sulla opportunità eventuale della sua sostituzione.
domenica 11 marzo 2012
NASCONDERE UAC DURANTE L'ESECUZIONE DEI PROGRAMMI IN WINDOWS 7
Il Controllo Account Utente, rappresenta una protezione ed era già presente in Windows Vista che, per dare una maggiore sicurezza, permette di evitare di incorrere in software poco sicuro e danneggiare il sistema operativo Windows 7.
Malgrado questo molti utilizzatori dei sistemi operativi Windows vista e Windows 7 si lamentano per la comparsa del Controllo Account Utente quando si lanciano programmi ed applicazioni, giudicandolo un processo molto fastidioso anche perchè molto spesso il programma che stiamo lanciando è certamente sicuro ed affidabile.
Il sistema operativo, di default, non permette di rimediare, neppure avviando sempre come amministratore.
Per evitare questo inconveniente possiamo usare un applicativo, ElevatedShortcut.
Si tratta infatti di un software freeware che, consentirà di eseguire programmi ed applicazioni come amministratore evitando di visualizzare la schermata relativa all’UAC, usando Windows 7.
Possiamo avviarlo e selezionare il comando New Shortcut per creare un nuovo shorcut con il quale possiamo eseguire un applicativo senza visualizzare il Controllo Account Utente.
Gli altri due comandi Modify Shortcut o Remove Shortcut serviranno a modificare o eliminare le scorciatoie esistenti.
Malgrado questo molti utilizzatori dei sistemi operativi Windows vista e Windows 7 si lamentano per la comparsa del Controllo Account Utente quando si lanciano programmi ed applicazioni, giudicandolo un processo molto fastidioso anche perchè molto spesso il programma che stiamo lanciando è certamente sicuro ed affidabile.
Il sistema operativo, di default, non permette di rimediare, neppure avviando sempre come amministratore.
Per evitare questo inconveniente possiamo usare un applicativo, ElevatedShortcut.
Si tratta infatti di un software freeware che, consentirà di eseguire programmi ed applicazioni come amministratore evitando di visualizzare la schermata relativa all’UAC, usando Windows 7.
Possiamo avviarlo e selezionare il comando New Shortcut per creare un nuovo shorcut con il quale possiamo eseguire un applicativo senza visualizzare il Controllo Account Utente.
Gli altri due comandi Modify Shortcut o Remove Shortcut serviranno a modificare o eliminare le scorciatoie esistenti.
sabato 10 marzo 2012
DISATTIVARE GLI AVVISI DEL CENTRO DI SICUREZZA IN WINDOWS 8 CONSUMER PREVIEW
Gli avvisi inviati dal Centro sicurezza di Windows 8 Consumer Preview per segnalare che è possibile intervenire per aumentare il livello di protezione del computer possono essere disattivati, se ritenuti non necessari e fondamentali al suo funzionamento.
Per aprire Centro sicurezza PC, fare clic sul pulsante Star,scegliere Pannello di controllo, Protezione e quindi Centro sicurezza PC.
Se viene chiesto di specificare una password di amministratore o di confermare, digitare la password e confermare.
Nel riquadro sinistro fare click su Cambia le impostazioni degli avvisi del Centro sicurezza PC.
Selezionare l'opzione desiderata per gli avvisi.
Se viene chiesto di specificare una password di amministratore digitare e confermare.
Quando si disattivano le notifiche del Centro sicurezza PC, continueranno ad essere visualizzati lo stato del firewall e della protezione dal malware e altre impostazioni del vostro sistema operativo.
Per aprire Centro sicurezza PC, fare clic sul pulsante Star,scegliere Pannello di controllo, Protezione e quindi Centro sicurezza PC.
Se viene chiesto di specificare una password di amministratore o di confermare, digitare la password e confermare.
Nel riquadro sinistro fare click su Cambia le impostazioni degli avvisi del Centro sicurezza PC.
Selezionare l'opzione desiderata per gli avvisi.
Se viene chiesto di specificare una password di amministratore digitare e confermare.
Quando si disattivano le notifiche del Centro sicurezza PC, continueranno ad essere visualizzati lo stato del firewall e della protezione dal malware e altre impostazioni del vostro sistema operativo.
venerdì 9 marzo 2012
CRIPTARE TESTI CON PASSWORD
La sicurezza dei propri dati, soprattutto sulla rete è uno dei problemi che stanno molto a cuore a tutti coloro che vogliono preservare i propri dati personali e sensibili da occhi indiscreti e quindi diventa di particolare importanza cifrare e decifrare i propri messaggi di testo per conservare la segretezza del contenuto testuale.
Con tempi attuali e lo sviluppo della teconologia la sicurezza in ambito informatico non è mai eccessiva e uno strumento con il quale cercare di conservare al meglio i propri dati è certamente il benvenuto, a questo fine serve Gpg4usb, un software specificatamente adibito a questo fine.
Gpg4usb è un programmino completamente freeware, portable e compatibile con i sistemi operativi Windows e Linux, che consente di criptare e decriptare messaggi di testo circolanti attraverso la rete internet.
Il suo uso è semplice, anche perchè si può includere nella propria chiavetta USB ed utlizzarlo da questa localizzazione, poiché, una volta avviato, dovremo soltanto inserire una password mediante l’interfaccia di gpg4usb alla quale, dovranno poi essere aggiunte le altre informazioni: nome, indirizzo e-mail ed eventuale data di scadenza.
Utilizzando l’apposito editor di testo posto a sinistra della finestra, sarà dunque possibile inserire/copiare o digitare un messaggio di qualsiasi lunghezza e criptarlo previo click sull’apposito pulsante.
Questo messaggio, dopo essere stato criptato, potrà quindi essere decriptato solo da altri utenti in possesso della medesima password che abbiamo inserito in precedenza e che abbiamo comunicato ai nostri interlocutori privilegiati.
Sarà poi possibile decriptare un qualsiasi altro messaggio di testo che verrà caricato, per poi cliccare sul pulsante Decripta ed inserendo la password che abbiamo scelto in precedenza.
Con tempi attuali e lo sviluppo della teconologia la sicurezza in ambito informatico non è mai eccessiva e uno strumento con il quale cercare di conservare al meglio i propri dati è certamente il benvenuto, a questo fine serve Gpg4usb, un software specificatamente adibito a questo fine.
Gpg4usb è un programmino completamente freeware, portable e compatibile con i sistemi operativi Windows e Linux, che consente di criptare e decriptare messaggi di testo circolanti attraverso la rete internet.
Il suo uso è semplice, anche perchè si può includere nella propria chiavetta USB ed utlizzarlo da questa localizzazione, poiché, una volta avviato, dovremo soltanto inserire una password mediante l’interfaccia di gpg4usb alla quale, dovranno poi essere aggiunte le altre informazioni: nome, indirizzo e-mail ed eventuale data di scadenza.
Utilizzando l’apposito editor di testo posto a sinistra della finestra, sarà dunque possibile inserire/copiare o digitare un messaggio di qualsiasi lunghezza e criptarlo previo click sull’apposito pulsante.
Questo messaggio, dopo essere stato criptato, potrà quindi essere decriptato solo da altri utenti in possesso della medesima password che abbiamo inserito in precedenza e che abbiamo comunicato ai nostri interlocutori privilegiati.
Sarà poi possibile decriptare un qualsiasi altro messaggio di testo che verrà caricato, per poi cliccare sul pulsante Decripta ed inserendo la password che abbiamo scelto in precedenza.
giovedì 8 marzo 2012
RICREARE LO START MENU IN WINDOWS 8 CONSUMER PREVIEW
Riportare in Windows 8 il classico menu "Start", a quanto sembra dalle moltissime richieste, è un'esigenza molto sentita e già molte sono le applicazioni che consentono di farlo, io ne ho già citate alcune.
L'8 Anteprima Consumer Windows è disponibile e ha l'interfaccia di Windows a un livello completamente nuovo e diverso. Purtroppo manca una funzione di desktop che il mondo ne fa uso di miliardi di volte al giorno, il menu "Start". Per fortuna, abbiamo una soluzione.
Start8 porta il menu "Start" a Windows 8. Questo prodotto è gratuito ed è disponibile. Inserisci il tuo indirizzo e-mail qui sotto per ricevere un link di download.
Start8 Download
L'8 Anteprima Consumer Windows è disponibile e ha l'interfaccia di Windows a un livello completamente nuovo e diverso. Purtroppo manca una funzione di desktop che il mondo ne fa uso di miliardi di volte al giorno, il menu "Start". Per fortuna, abbiamo una soluzione.
Start8 porta il menu "Start" a Windows 8. Questo prodotto è gratuito ed è disponibile. Inserisci il tuo indirizzo e-mail qui sotto per ricevere un link di download.
Start8 Download
martedì 6 marzo 2012
WINDOWS 8 LE PROSSIME EDIZIONI IN COMMERCIO
Le versioni saranno le seguenti:
Windows 8 Starter, Windows 8 Home Basic, Windows 8 Home Premium, Windows 8 Professional, Windows 8 Professional Plus, Windows 8 Enterprise, Windows 8 Enterprise Eval, Windows 8 Ultimate e Windows 8 ARM Edition, due versioni in più delle versioni di Windows 7 esistenti e la versione Arm.
Alcune di queste versioni saranno destinate a prodotti specifici esempio la Starter Edition, dedicata ai netbook, e l'edizione ARM per i tablet.
Windows 8 Starter, Windows 8 Home Basic, Windows 8 Home Premium, Windows 8 Professional, Windows 8 Professional Plus, Windows 8 Enterprise, Windows 8 Enterprise Eval, Windows 8 Ultimate e Windows 8 ARM Edition, due versioni in più delle versioni di Windows 7 esistenti e la versione Arm.
Alcune di queste versioni saranno destinate a prodotti specifici esempio la Starter Edition, dedicata ai netbook, e l'edizione ARM per i tablet.
domenica 4 marzo 2012
GPDF PER LEGGERE ONLINE FILES PDF,DOC,DOCS,XPS,XLSX,PPT
Ci sono moltissimi che usano il pc senza installare programmi adatti ad aprire qualcuno o molti dei files che cito nel titolo soprattutto perchè non ne hanno necessità effettiva.
Capita però che anche per questi utilizzatori si presenti la necessità di leggere questi files online e GPDF viene incontro a questa necessità.
Qui sono alcune caratteristiche chiave di 'GPDF':
Si tratta di una minuscola estensione di Firefox 2.0-4.0 *
Non è necessario utilizzare strumenti potenzialmente vulnerabili, come un lettore di PDF locale. Si aprono i files da remoto, senza scaricarli.
HTTPS connessione protetta. GPDF collega a Google Docs Viewer tramite connessione protetta.
Non c'è bisogno di Adobe Reader o MS Office per aprire i file online.
GPDF apre i files in modalità a schermo intero. È possibile passare alla visualizzazione normale.
Importare in Google Documenti per la modifica o il salvataggio per futuri riferimenti.
Apre questi files:
*.PDF
*.DOC
*.DOCS
*.XPS
*.XLSX
*.PPT
GPDF
Capita però che anche per questi utilizzatori si presenti la necessità di leggere questi files online e GPDF viene incontro a questa necessità.
Qui sono alcune caratteristiche chiave di 'GPDF':
Si tratta di una minuscola estensione di Firefox 2.0-4.0 *
Non è necessario utilizzare strumenti potenzialmente vulnerabili, come un lettore di PDF locale. Si aprono i files da remoto, senza scaricarli.
HTTPS connessione protetta. GPDF collega a Google Docs Viewer tramite connessione protetta.
Non c'è bisogno di Adobe Reader o MS Office per aprire i file online.
GPDF apre i files in modalità a schermo intero. È possibile passare alla visualizzazione normale.
Importare in Google Documenti per la modifica o il salvataggio per futuri riferimenti.
Apre questi files:
*.DOC
*.DOCS
*.XPS
*.XLSX
*.PPT
GPDF
COMBINAZIONI DI TASTI IN WINDOWS 8 CONSUMER PREVIEW
•Win+Q: apre menu Apps+Programmi
•Win+W: apre il menu Settings
•Win+E: avvia Explorer su Risorse del Computer
•Win+R: Run
•Win+T: apre il Desktop vuoto con "focus" sulla superbar
•Win+U: apre l'accesso facilitato
•Win+I: apre la barra di destra "Settings" relativa all'app in esecuzione e con sotto i controlli di volume, luminosità, network, notifiche, power-off ecc
•Win+P: apre una barra a destra con i controlli per il monitor multiplo
•Win+D: apre il Desktop
•Win+F: apre il menu Files
•Win+H: apre la barra di destra "Share"
•Win+J: apre l'ultimo programma usato (sembra funzioni solo dalla pagina di Start)
•Win+K: apre la barra di destra "Devices"
•Win+L: blocca lo schermo
•Win+Z: equivalente a click destro del mouse su area vuota, svela i "menu" dell'applicazione in corso
•Win+X: apre nell'angolo in basso a sinistra quel che resta del vecchio menu start
•Win+C: equivalente all'hot corner in alto/basso a destra, apre la barra di destra con Search, Share, Start, Devices, Settings, e l'orologio
•Win+B: apre il Desktop con "focus" sulla taskbar nascosta vicino l'orologio
•Win+M: apre il Desktop con tutti i programmi ridotti a icona.
•Win+W: apre il menu Settings
•Win+E: avvia Explorer su Risorse del Computer
•Win+R: Run
•Win+T: apre il Desktop vuoto con "focus" sulla superbar
•Win+U: apre l'accesso facilitato
•Win+I: apre la barra di destra "Settings" relativa all'app in esecuzione e con sotto i controlli di volume, luminosità, network, notifiche, power-off ecc
•Win+P: apre una barra a destra con i controlli per il monitor multiplo
•Win+D: apre il Desktop
•Win+F: apre il menu Files
•Win+H: apre la barra di destra "Share"
•Win+J: apre l'ultimo programma usato (sembra funzioni solo dalla pagina di Start)
•Win+K: apre la barra di destra "Devices"
•Win+L: blocca lo schermo
•Win+Z: equivalente a click destro del mouse su area vuota, svela i "menu" dell'applicazione in corso
•Win+X: apre nell'angolo in basso a sinistra quel che resta del vecchio menu start
•Win+C: equivalente all'hot corner in alto/basso a destra, apre la barra di destra con Search, Share, Start, Devices, Settings, e l'orologio
•Win+B: apre il Desktop con "focus" sulla taskbar nascosta vicino l'orologio
•Win+M: apre il Desktop con tutti i programmi ridotti a icona.
sabato 3 marzo 2012
GOOGLE CANCELLARE LA CRONOLOGIA
La cronologia è un archivio online in cui Google raccoglie tutti i dati delle nostre ricerche effettuate, per fornire risultati e servizi personalizzati , questo almeno quanto riportato.
Questa situazione può rappresentare un rischio per la privacy. Ecco come eliminare questa cronologia:
Collegarsi alla Home Page di Google ed effettuare il login con il proprio account e password
Cliccare sul proprio avatar nella barra nera in alto a destra e selezionare la voce Impostazioni account dal menu che compare
Cliccare sulla voce Prodotti
Cliccare sul pulsante Cronologia web
Effettuare nuovamente il login in caso venisse richiesto
Cliccare sul pulsante Rimuovi tutta la cronologia web
Dopo aver confermato l’operazione cliccando sul pulsante OK, la cronologia Web di Google verrà sospesa
Nel caso qualcuno volesse riattivare la cronologia di Google, basta tornare nella stessa pagina in cui si è cancellata /Impostazioni account /Prodotti/ Cronologia web) e cliccare sul pulsante blu Riattiva che si trova in alto.
Questa situazione può rappresentare un rischio per la privacy. Ecco come eliminare questa cronologia:
Collegarsi alla Home Page di Google ed effettuare il login con il proprio account e password
Cliccare sul proprio avatar nella barra nera in alto a destra e selezionare la voce Impostazioni account dal menu che compare
Cliccare sulla voce Prodotti
Cliccare sul pulsante Cronologia web
Effettuare nuovamente il login in caso venisse richiesto
Cliccare sul pulsante Rimuovi tutta la cronologia web
Dopo aver confermato l’operazione cliccando sul pulsante OK, la cronologia Web di Google verrà sospesa
Nel caso qualcuno volesse riattivare la cronologia di Google, basta tornare nella stessa pagina in cui si è cancellata /Impostazioni account /Prodotti/ Cronologia web) e cliccare sul pulsante blu Riattiva che si trova in alto.
venerdì 2 marzo 2012
KEYBOARD SHORCUTS IN WINDOWS 8 CONSUMER PREVIEW
Hotkeys unchanged from Windows 7
Key combination Windows 7 functionality
Windows Display or hide the Start menu.
Windows-Left Arrow Dock the active window to the left half of the screen (does nothing to Metro-style applications).
Windows-Right Arrow Dock the active window to the right half of screen (does nothing to Metro-style applications).
Windows-Up Arrow Maximize the active window (does nothing to Metro-style applications).
Windows-Down Arrow Restore/minimize the active window (does nothing to Metro-style applications).
Windows-Shift-Up Arrow Maximize the active window vertically, maintaining width (does nothing to Metro-style applications).
Windows-Shift-Down Arrow Restore/minimize the active window vertically, maintaining width (does nothing to Metro-style applications).
Windows-Shift-Left Arrow Move the active window to the monitor on the left (does nothing to Metro-style applications).
Windows-Shift-Right Arrow Move the active window to the monitor on the right (does nothing to Metro-style applications).
Windows-P Display projection options.
Windows-Home Minimize all nonactive windows; restore on the second keystroke (does not restore Metro-style applications).
Windows-number Launch or switch to the program located at the given position on the taskbar. (Example: Use Windows-1 to launch the first program.)
Windows-Shift-number Launch a new instance of the program located at the given position on the taskbar.
Windows-B Set focus in the notification area.
Windows-Break Display the System Properties dialog box.
Windows-D Show the desktop; restore on the second keystroke (does not restore Metro-style applications).
Windows-E Open Windows Explorer, navigated to Computer.
Windows-Ctrl-F Search for computers (if you are on a network).
Windows-G Cycle through Windows Desktop Gadgets.
Windows-L Lock your computer (if you're connected to a network domain), or switch users (if you're not connected to a network domain).
Windows-M Minimize all windows.
Windows-Shift-M Restore minimized windows to the desktop (does not restore Metro-style applications).
Windows-R Open the Run dialog box.
Windows-T Set focus on the taskbar and cycle through programs.
Windows-Alt-Enter Open Windows Media Center. Note that Windows Media Center must be installed for this key combo to function; in many Windows 8 builds, it is not present.
Windows-U Open Ease of Access Center.
Windows-X Open Windows Mobility Center.
Windows-F1 Launch Windows Help and Support.
Windows-N Create a new note (OneNote).
Windows-S Open screen clipper (OneNote).
Windows-Q Open Lync. Note that in Windows 8 the Search function overrides this key combo.
Windows-A Accept an incoming call (Lync).
Windows-X Reject an incoming call (Lync). Note that this key combo does not function if Windows Mobility Center is present on the machine.
Windows-Minus Zoom out (Magnifier).
Windows-Plus Zoom in (Magnifer).
Windows-Esc Close Magnifier.
..........................................................................................
New hotkeys for the Windows 8 Consumer Preview
Key combination Windows 8 functionality
Windows-Space Switch input language and keyboard layout.
Windows-O Lock device orientation.
Windows-, Temporarily peek at the desktop.
Windows-V Cycle through toasts.
Windows-Shift-V Cycle through toasts in reverse order.
Windows-Enter Launch Narrator.
Windows-PgUp Move the Start Screen or a Metro-style application to the monitor on the left.
Windows-PgDown Move the Start Screen or a Metro-style application to the monitor on the right.
Windows-Shift-. Move the gutter to the left (snap an application).
Windows-. Move the gutter to the right (snap an application).
Windows-C Open the Charms bar.
Windows-I Open the Settings charm.
Windows-K Open the Connect charm.
Windows-H Open the Share charm.
Windows-Q Open the Search pane.
Windows-W Open the Settings Search app.
Windows-F Open the File Search app.
Windows-Tab Cycle through apps.
Windows-Shift-Tab Cycle through apps in reverse order.
Windows-Ctrl-Tab Cycle through apps and snap them as they cycle.
Windows-Z Open the App Bar.
Windows-/ Initiate input method editor (IME) reconversion.
Windows-J Swap foreground between the snapped and filled apps.
Key combination Windows 7 functionality
Windows Display or hide the Start menu.
Windows-Left Arrow Dock the active window to the left half of the screen (does nothing to Metro-style applications).
Windows-Right Arrow Dock the active window to the right half of screen (does nothing to Metro-style applications).
Windows-Up Arrow Maximize the active window (does nothing to Metro-style applications).
Windows-Down Arrow Restore/minimize the active window (does nothing to Metro-style applications).
Windows-Shift-Up Arrow Maximize the active window vertically, maintaining width (does nothing to Metro-style applications).
Windows-Shift-Down Arrow Restore/minimize the active window vertically, maintaining width (does nothing to Metro-style applications).
Windows-Shift-Left Arrow Move the active window to the monitor on the left (does nothing to Metro-style applications).
Windows-Shift-Right Arrow Move the active window to the monitor on the right (does nothing to Metro-style applications).
Windows-P Display projection options.
Windows-Home Minimize all nonactive windows; restore on the second keystroke (does not restore Metro-style applications).
Windows-number Launch or switch to the program located at the given position on the taskbar. (Example: Use Windows-1 to launch the first program.)
Windows-Shift-number Launch a new instance of the program located at the given position on the taskbar.
Windows-B Set focus in the notification area.
Windows-Break Display the System Properties dialog box.
Windows-D Show the desktop; restore on the second keystroke (does not restore Metro-style applications).
Windows-E Open Windows Explorer, navigated to Computer.
Windows-Ctrl-F Search for computers (if you are on a network).
Windows-G Cycle through Windows Desktop Gadgets.
Windows-L Lock your computer (if you're connected to a network domain), or switch users (if you're not connected to a network domain).
Windows-M Minimize all windows.
Windows-Shift-M Restore minimized windows to the desktop (does not restore Metro-style applications).
Windows-R Open the Run dialog box.
Windows-T Set focus on the taskbar and cycle through programs.
Windows-Alt-Enter Open Windows Media Center. Note that Windows Media Center must be installed for this key combo to function; in many Windows 8 builds, it is not present.
Windows-U Open Ease of Access Center.
Windows-X Open Windows Mobility Center.
Windows-F1 Launch Windows Help and Support.
Windows-N Create a new note (OneNote).
Windows-S Open screen clipper (OneNote).
Windows-Q Open Lync. Note that in Windows 8 the Search function overrides this key combo.
Windows-A Accept an incoming call (Lync).
Windows-X Reject an incoming call (Lync). Note that this key combo does not function if Windows Mobility Center is present on the machine.
Windows-Minus Zoom out (Magnifier).
Windows-Plus Zoom in (Magnifer).
Windows-Esc Close Magnifier.
..........................................................................................
New hotkeys for the Windows 8 Consumer Preview
Key combination Windows 8 functionality
Windows-Space Switch input language and keyboard layout.
Windows-O Lock device orientation.
Windows-, Temporarily peek at the desktop.
Windows-V Cycle through toasts.
Windows-Shift-V Cycle through toasts in reverse order.
Windows-Enter Launch Narrator.
Windows-PgUp Move the Start Screen or a Metro-style application to the monitor on the left.
Windows-PgDown Move the Start Screen or a Metro-style application to the monitor on the right.
Windows-Shift-. Move the gutter to the left (snap an application).
Windows-. Move the gutter to the right (snap an application).
Windows-C Open the Charms bar.
Windows-I Open the Settings charm.
Windows-K Open the Connect charm.
Windows-H Open the Share charm.
Windows-Q Open the Search pane.
Windows-W Open the Settings Search app.
Windows-F Open the File Search app.
Windows-Tab Cycle through apps.
Windows-Shift-Tab Cycle through apps in reverse order.
Windows-Ctrl-Tab Cycle through apps and snap them as they cycle.
Windows-Z Open the App Bar.
Windows-/ Initiate input method editor (IME) reconversion.
Windows-J Swap foreground between the snapped and filled apps.
giovedì 1 marzo 2012
WINDOWS 8 CONSUMER PREVIEW DOWNLOAD
Riporto il link al download di questa Consumer preview di Windows 8.
Windows 8 Consumer Preview
Welcome to Windows Center
Windows 8 Consumer Preview
Welcome to Windows Center
Iscriviti a:
Post (Atom)