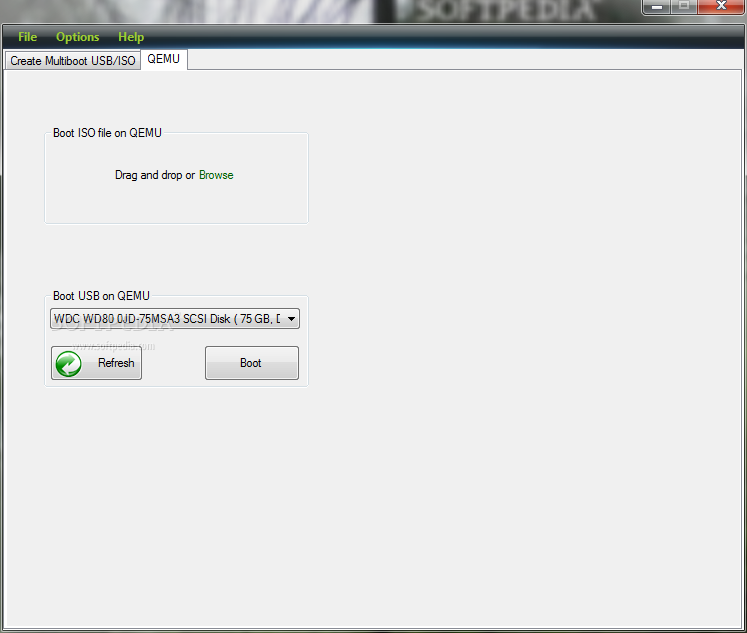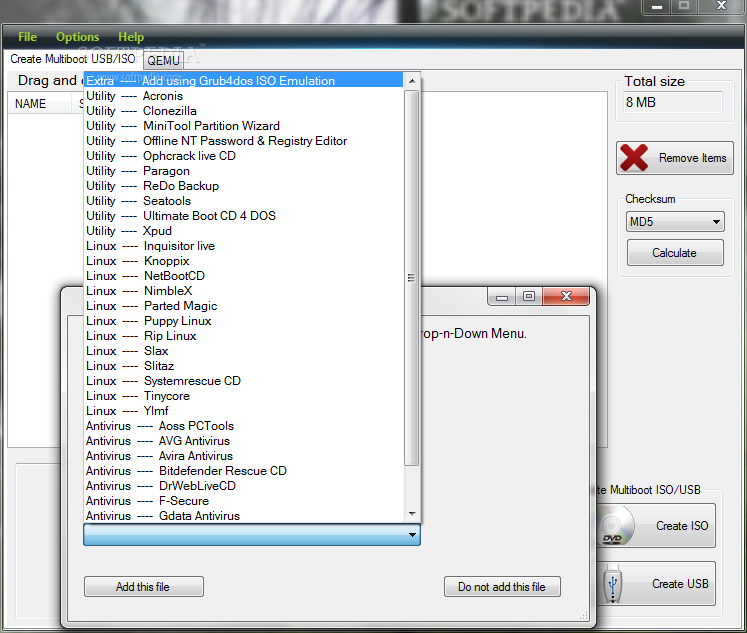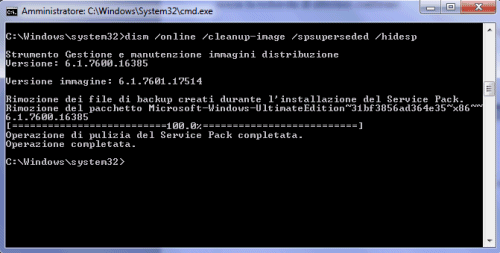Raggiungere o evitare la gravidanza utilizzando un calendario personalizzato per l'ovulazione ,questo il fine che si propone questo software fondamentale sia per chi non vuole avere gravidanze o per chi desidera, al contrario ottenere una gravidanza.
Quindi "Ovulazione Calendar Calculator" calcola il vostro calendario personale di ovulazione per aiutarvi a realizzare la gravidanza o per evitarla.
Con i grafici programmare il ciclo di ovulazione su un calendario mensile e molto facile basta seguire l'andamento del grafico stesso.
Queste informazioni sono utilizzate per prevedere i giorni di calendario migliore per voi che desiderate concepire o di evitare la gravidanza.
Ogni ciclo di ovulazione della donna ha molti giorni con bassa probabilità di gravidanza, e pochi giorni buoni per restare incinta e giorni migliori per concepire un bambino o concepire una bambina.
Il programma ti aiuta a scoprire in questi giorni ottimali per questo scopo.
Il programma è shareware USD= 23.00.
DOWNLOAD
lunedì 31 ottobre 2011
domenica 30 ottobre 2011
SSD INTEL TOOLBOX 3.0
Intel ha pubblicato la versione 3.0 del software Toolbox SSD, progettato per aiutare chi usa dischi SSD Intel ad ottimizzare e mantenere le loro unità in perfette condizioni.
Questa nuova versione rende più facile aggiornare il firmware ed eseguire la diagnostica da Windows, con un’interfaccia utente molto amichevole.
Installando questa versione di Intel SSD Toolbox si sovrascriveranno le versioni precedenti di SDD Toolbox che sono installate nel sistema.
Intel SSD Toolbox supporta gli aggiornamenti del firmware delle unità Intel SSD riportate nella tabella seguente:
Intel® Solid-State Drive Toolbox (Intel® SSD Toolbox) è un software di gestione delle unità che consente di:
* Visualizzare le informazioni correnti relative alle unità Intel® Solid-State Drive (unità Intel® SSD), quali:
- Il numero del modello, la capacità e la versione del firmware
- Lo stato di salute dell'unità
- La stima della vita utile rimanente dell'unità
- Gli attributi SMART (disponibili anche per i dischi fissi e per le unità SSD non Intel)
- Le informazioni IDENTIFY DEVICE (disponibili anche per i dischi fissi e per le unità SSD non Intel)
* Ottimizzare le prestazioni di un'unità Intel SSD usando la funzionalità Trim
* Aggiornare il firmware installato in un'unità Intel SSD supportata
* Eseguire analisi diagnostiche rapide e complete per testare le funzionalità di lettura e scrittura di un'unità Intel SSD
* Controllare e regolare le impostazioni del sistema per ottenere le prestazioni, l'efficienza energetica e la resistenza ottimali dell'unità Intel SSD
* Visualizzare le informazioni del sistema e la configurazione dell'hardware, come CPU,
chipset, nome del controller e versioni dei driver
* Eseguire la cancellazione sicura di un'unità Intel SSD secondaria.
Prima di iniziare l'installazione di Intel SSD Toolbox, leggere le note sulla versione e seguire le istruzioni della guida all'installazione. È anche possibile consultare il documentodelle domande frequenti.
Unità Intel® Solid-State Drive Ultima versione del firmware
Intel® Solid State Drive serie 710 6PB10362
Intel® Solid State Drive serie 320 4PC10362
Intel® Solid State Drive serie 311 2CV102M5
Intel® Solid State Drive serie 310 2CV102M3
Intel® SSD X18-M/X25-M SATA (34nm) 2CV102M3
Intel® SSD X25-V SATA 2CV102M3
DOWNLOAD
Questa nuova versione rende più facile aggiornare il firmware ed eseguire la diagnostica da Windows, con un’interfaccia utente molto amichevole.
Installando questa versione di Intel SSD Toolbox si sovrascriveranno le versioni precedenti di SDD Toolbox che sono installate nel sistema.
Intel SSD Toolbox supporta gli aggiornamenti del firmware delle unità Intel SSD riportate nella tabella seguente:
Intel® Solid-State Drive Toolbox (Intel® SSD Toolbox) è un software di gestione delle unità che consente di:
* Visualizzare le informazioni correnti relative alle unità Intel® Solid-State Drive (unità Intel® SSD), quali:
- Il numero del modello, la capacità e la versione del firmware
- Lo stato di salute dell'unità
- La stima della vita utile rimanente dell'unità
- Gli attributi SMART (disponibili anche per i dischi fissi e per le unità SSD non Intel)
- Le informazioni IDENTIFY DEVICE (disponibili anche per i dischi fissi e per le unità SSD non Intel)
* Ottimizzare le prestazioni di un'unità Intel SSD usando la funzionalità Trim
* Aggiornare il firmware installato in un'unità Intel SSD supportata
* Eseguire analisi diagnostiche rapide e complete per testare le funzionalità di lettura e scrittura di un'unità Intel SSD
* Controllare e regolare le impostazioni del sistema per ottenere le prestazioni, l'efficienza energetica e la resistenza ottimali dell'unità Intel SSD
* Visualizzare le informazioni del sistema e la configurazione dell'hardware, come CPU,
chipset, nome del controller e versioni dei driver
* Eseguire la cancellazione sicura di un'unità Intel SSD secondaria.
Prima di iniziare l'installazione di Intel SSD Toolbox, leggere le note sulla versione e seguire le istruzioni della guida all'installazione. È anche possibile consultare il documentodelle domande frequenti.
Unità Intel® Solid-State Drive Ultima versione del firmware
Intel® Solid State Drive serie 710 6PB10362
Intel® Solid State Drive serie 320 4PC10362
Intel® Solid State Drive serie 311 2CV102M5
Intel® Solid State Drive serie 310 2CV102M3
Intel® SSD X18-M/X25-M SATA (34nm) 2CV102M3
Intel® SSD X25-V SATA 2CV102M3
DOWNLOAD
sabato 29 ottobre 2011
HOTMAIL INTEGRARLO SULLA BARRA APPLICAZIONI IN WINDOWS 7
Hotmail è uno dei cliemt di posta più utilizzati al mondo, se siete utilizzatori del suddetto servizio, è possibile integrarlo direttamente nella taskbar di Windows 7.
Naturalmente, per poterlo utilizzare, sarà necessario essere connessi in internet.
Avviate Internet explorer, qualsiasi versione ( anche se non utilizzato, non può essere cancellato completamente dal sistema ) direttamente dal collegamento che avrete messo sul desktop oppure dal menù start e digitate, nell’apposito campo di ricerca, Internet Explorer.
Dopo aver aperto il browser, collegatevi alla pagina principale di Hotmail, eseguendo il login con il vostro username e password.
Cliccate e trascinate, con il tasto sinistro del mouse, la piccola icona nella barra degli indirizzi, direttamente sulla taskbar di Windows.
In qualsiasi momento, cliccandola, sarà possibile accedere alla pagina principale del servizio, dal quale inviare e ricevere messaggi di posta elettronica.
Cliccando il nuovo pulsante con il tasto destro del mouse, si apre il menù di scelta rapida, tra i link proposti, trovate i collegamenti diretti alla Pagina iniziale, posta in arrivo, calendario, contatti e invia messaggio di posta elettronica.
Se avete optato, come il sottoscritto, per il vecchio Quick Launch questa seconda possibilità non sarà possibile.
Attraverso questo, l’unico browser che potrà essere utilizzato sarà solamente Internet Explorer; questo perchè, essendo pre-installato in Windows, permette una maggiore integrazione con il sistema stesso, offrendo quindi l’opportunità di aggiungere nuove voci alla taskbar.
Naturalmente, per poterlo utilizzare, sarà necessario essere connessi in internet.
Avviate Internet explorer, qualsiasi versione ( anche se non utilizzato, non può essere cancellato completamente dal sistema ) direttamente dal collegamento che avrete messo sul desktop oppure dal menù start e digitate, nell’apposito campo di ricerca, Internet Explorer.
Dopo aver aperto il browser, collegatevi alla pagina principale di Hotmail, eseguendo il login con il vostro username e password.
Cliccate e trascinate, con il tasto sinistro del mouse, la piccola icona nella barra degli indirizzi, direttamente sulla taskbar di Windows.
In qualsiasi momento, cliccandola, sarà possibile accedere alla pagina principale del servizio, dal quale inviare e ricevere messaggi di posta elettronica.
Cliccando il nuovo pulsante con il tasto destro del mouse, si apre il menù di scelta rapida, tra i link proposti, trovate i collegamenti diretti alla Pagina iniziale, posta in arrivo, calendario, contatti e invia messaggio di posta elettronica.
Se avete optato, come il sottoscritto, per il vecchio Quick Launch questa seconda possibilità non sarà possibile.
Attraverso questo, l’unico browser che potrà essere utilizzato sarà solamente Internet Explorer; questo perchè, essendo pre-installato in Windows, permette una maggiore integrazione con il sistema stesso, offrendo quindi l’opportunità di aggiungere nuove voci alla taskbar.
venerdì 28 ottobre 2011
CCLEANER 3.12 AGGIUNGE IL SUPPORTO PER FIREFOX 7 STABILE E 8 BETA
La versione precedente del software ha vantato il supporto iniziale per Windows 8.
L'ultima versione aggiunge il supporto per le versioni più recenti di Firefox, cioè Stabile 7 e 8 Beta . Tuttavia, Chrome e altri software non sono stati trascurati.
CCleaner 3,12 è dotato di un sacco di cose nuove e consolida vecchie caratteristiche.
Migliora il supporto per i browser ancora in sviluppo, come Aurora e Canarie Chrome , la pulizia è diventata più efficiente per VLC media player.
Per quanto riguarda le nuove aggiunte sono interessati, oltre al supporto per le ultime versioni di Firefox, CCleaner 3,12 ora comprende la cancellazione sicura di Alternate Data Streams.
Appena aggiunto al programma è la pulizia per rete e le password dei siti top in Chrome. Altri programmi interessati da CCleaner: può ora gestire i file ridondanti AVG AntiVirus 2012 , Avast Antivirus 6 , ACDSee e BitZipper.
Oltre a miglioramenti e nuove aggiunte, CCleaner è passato attraverso alcuni miglioramenti di se stesso, come i bug che sono stati eliminati.
DOWNLOAD
L'ultima versione aggiunge il supporto per le versioni più recenti di Firefox, cioè Stabile 7 e 8 Beta . Tuttavia, Chrome e altri software non sono stati trascurati.
CCleaner 3,12 è dotato di un sacco di cose nuove e consolida vecchie caratteristiche.
Migliora il supporto per i browser ancora in sviluppo, come Aurora e Canarie Chrome , la pulizia è diventata più efficiente per VLC media player.
Per quanto riguarda le nuove aggiunte sono interessati, oltre al supporto per le ultime versioni di Firefox, CCleaner 3,12 ora comprende la cancellazione sicura di Alternate Data Streams.
Appena aggiunto al programma è la pulizia per rete e le password dei siti top in Chrome. Altri programmi interessati da CCleaner: può ora gestire i file ridondanti AVG AntiVirus 2012 , Avast Antivirus 6 , ACDSee e BitZipper.
Oltre a miglioramenti e nuove aggiunte, CCleaner è passato attraverso alcuni miglioramenti di se stesso, come i bug che sono stati eliminati.
DOWNLOAD
giovedì 27 ottobre 2011
INSTALLARE WINDOWS 7 SENZA CREARE LA PARTIZIONE DA 100 MB
Per evitare la formazione della piccola partizione da 100 MB durante l'installazione di Windows 7 possiamo, in precedenza, partizionare con qualsiasi metodo conosciuto, in questo modo Windows 7 rileverà la partizione e non creerà la piccola partizione supplementare che a molti risulta fastidiosa e che serve per il funzionamento di Bitlocker e recupero.
Oppure, come metodo alternativo:
Durante il setup :
Crea partizione per installare 7 ( con relativo messaggio di creazione partizione di sistema )
Eliminare partizione per installare 7, lasciare solo quella di sistema da 100MB
Selezionare la partizione da 100MB quindi scegliere Estendi e dare il valore desiderato
Continuare l'installazione
Quindi si può anche evitare e risulta non necessario creare partizioni anticipatamente con la seconda metodica da me riportata.
Oppure, come metodo alternativo:
Durante il setup :
Crea partizione per installare 7 ( con relativo messaggio di creazione partizione di sistema )
Eliminare partizione per installare 7, lasciare solo quella di sistema da 100MB
Selezionare la partizione da 100MB quindi scegliere Estendi e dare il valore desiderato
Continuare l'installazione
Quindi si può anche evitare e risulta non necessario creare partizioni anticipatamente con la seconda metodica da me riportata.
martedì 25 ottobre 2011
IMPORTARE IN WINDOWS LIVE MAIL I MESSAGGI DI ALTRI CLIENT DI POSTA ELETTRONICA
Importazione da Microsoft Outlook Express, Exchange e Outlook.
È possibile passare a Windows Mail dal programma di posta elettronica in uso senza perdere l'accesso ai messaggi di posta elettronica esistenti. Windows Mail supporta l'importazione diretta di messaggi da Microsoft Outlook Express, Exchange e Outlook
Per aprire Windows Mail, fare clic sul pulsante Start, scegliere Tutti i programmi e quindi Windows Live Mail.
Scegliere Importa dal menu File e quindi fare clic su Messaggi.
Seguire le istruzioni per importare i messaggi di posta elettronica.
Se si esegue l'aggiornamento del computer da una versione precedente di Windows, ricordare che i messaggi verranno importati automaticamente da Outlook Express a Windows Mail. Windows Mail sostituisce Outlook Express in questa versione di Windows.
Quando si importano messaggi in Windows Mail, le impostazioni degli account non vengono importate. Per importare le impostazioni degli account di posta elettronica, scegliere Account dal menu Strumenti e quindi fare clic su Importa.
Importazione da Eudora e altri programmi
Tramite alcuni accorgimenti è possibile importare le mail dalla maggior parte dei programmi di posta elettronica di altri produttori, come Eudora, Netscape Communicator e Thunderbird.
Per importare le mail di Eudora e Netscape è necessario utilizzare un PC con Outlook Express come “ponte” importando prima le mail su Outlook Express e successivamente esportandole verso Windows Mail.
Per importare le mail da Thunderbird la procedura è leggermente più complessa: è necessario salvare in una cartella le mail in formato .eml.
Una volta salvate tutte le mail è possibile importarle all’interno di Windows Mail semplicemente trascinandole dalla cartella dove sono state salvate alla cartella di destinazione di Windows Mail (per esempio, in Posta in arrivo).
Importazione da Windows Live Mail
Per trasferire le mail da Windows Live Mail a Windows Mail è possibile utilizzare la procedura di copia e incolla tra i due programmi: trascinando le mail da un programma all’altro e saranno copiate nella cartella di destinazione.
È possibile passare a Windows Mail dal programma di posta elettronica in uso senza perdere l'accesso ai messaggi di posta elettronica esistenti. Windows Mail supporta l'importazione diretta di messaggi da Microsoft Outlook Express, Exchange e Outlook
Per aprire Windows Mail, fare clic sul pulsante Start, scegliere Tutti i programmi e quindi Windows Live Mail.
Scegliere Importa dal menu File e quindi fare clic su Messaggi.
Seguire le istruzioni per importare i messaggi di posta elettronica.
Se si esegue l'aggiornamento del computer da una versione precedente di Windows, ricordare che i messaggi verranno importati automaticamente da Outlook Express a Windows Mail. Windows Mail sostituisce Outlook Express in questa versione di Windows.
Quando si importano messaggi in Windows Mail, le impostazioni degli account non vengono importate. Per importare le impostazioni degli account di posta elettronica, scegliere Account dal menu Strumenti e quindi fare clic su Importa.
Importazione da Eudora e altri programmi
Tramite alcuni accorgimenti è possibile importare le mail dalla maggior parte dei programmi di posta elettronica di altri produttori, come Eudora, Netscape Communicator e Thunderbird.
Per importare le mail di Eudora e Netscape è necessario utilizzare un PC con Outlook Express come “ponte” importando prima le mail su Outlook Express e successivamente esportandole verso Windows Mail.
Per importare le mail da Thunderbird la procedura è leggermente più complessa: è necessario salvare in una cartella le mail in formato .eml.
Una volta salvate tutte le mail è possibile importarle all’interno di Windows Mail semplicemente trascinandole dalla cartella dove sono state salvate alla cartella di destinazione di Windows Mail (per esempio, in Posta in arrivo).
Importazione da Windows Live Mail
Per trasferire le mail da Windows Live Mail a Windows Mail è possibile utilizzare la procedura di copia e incolla tra i due programmi: trascinando le mail da un programma all’altro e saranno copiate nella cartella di destinazione.
lunedì 24 ottobre 2011
HOTMAIL CONTROLLARE GLI ACCOUNT TRAMITE FIREFOX
Hotmail Watcher è un addon Firefox per il controllo casella di posta Hotmail.
Controlla la vostra nuova casella di posta Hotmail e riferisce a voi nella barra di stato.
Hotmail controlla ad intervalli specifici (5 min, 10 min, 15 min, 20 min, 30 min, 1 ora, 2 ore, 3 ore, 4 ore o manualmente) . possibile scegliere di allarme con un suono, dalla finestra di notifica o da un'icona lampeggiante.
Non avrete bisogno di fare alcunchè, basta effettuare il login una volta poi non pensarci più.
Elevata sicurezza. Non c'è bisogno di nome utente e la password di ingresso.
Questa estensione utilissima per ottenere informazioni necessarie alla lettura della nostra posta di Hotmail che presenta spesso difficoltà ad essere settata sui nostri client di posta eccetto Windows Live Mail.
Quindi, il livello di sicurezza è la stessa sicurezza del sito Hotmail. Questa estensione opera solo dopo l'accesso al sito Hotmail.
HOTMAIL WATCHER
Controlla la vostra nuova casella di posta Hotmail e riferisce a voi nella barra di stato.
Hotmail controlla ad intervalli specifici (5 min, 10 min, 15 min, 20 min, 30 min, 1 ora, 2 ore, 3 ore, 4 ore o manualmente) . possibile scegliere di allarme con un suono, dalla finestra di notifica o da un'icona lampeggiante.
Non avrete bisogno di fare alcunchè, basta effettuare il login una volta poi non pensarci più.
Elevata sicurezza. Non c'è bisogno di nome utente e la password di ingresso.
Questa estensione utilissima per ottenere informazioni necessarie alla lettura della nostra posta di Hotmail che presenta spesso difficoltà ad essere settata sui nostri client di posta eccetto Windows Live Mail.
Quindi, il livello di sicurezza è la stessa sicurezza del sito Hotmail. Questa estensione opera solo dopo l'accesso al sito Hotmail.
HOTMAIL WATCHER
domenica 23 ottobre 2011
INSTALLAZIONE DI WINDOWS XP DOPO WINDOWS 7
Se Windows XP è una licenza OEM preinstallata sull'altro PC non potrete fare l'operazione perchè la licenza non è trasferibile su una nuova macchina per contratto.
Se invece la licenza di Windows XP in vostro possesso è una confezione Retail potete procedere in questo modo:
1 In Windows 7, da pannello di controllo / backup crea un disco di ripristino del sistema.ù
2 Riduci la partizione attuale su cui risiede Windows 7 usando Gestione Computer, quindi creando una nuova partizione nello spazio liberato.
3 Avvia il sistema, usando il CDROM Retail di Windows XP ed installa Windows XP nella nuova partizione appena creata.
4 Al riavvio Windows 7 non verrà più riconosciuto, devi quindi procedere alla riparazione del boot manager, avviando dal Cd di ripristino che avevi creato, usando le opzioni di riparazione automatica, segui inoltre l'articolo:
per ripristinare il corretto boot manager.
ARTICOLO MICROSOFT
Se invece la licenza di Windows XP in vostro possesso è una confezione Retail potete procedere in questo modo:
1 In Windows 7, da pannello di controllo / backup crea un disco di ripristino del sistema.ù
2 Riduci la partizione attuale su cui risiede Windows 7 usando Gestione Computer, quindi creando una nuova partizione nello spazio liberato.
3 Avvia il sistema, usando il CDROM Retail di Windows XP ed installa Windows XP nella nuova partizione appena creata.
4 Al riavvio Windows 7 non verrà più riconosciuto, devi quindi procedere alla riparazione del boot manager, avviando dal Cd di ripristino che avevi creato, usando le opzioni di riparazione automatica, segui inoltre l'articolo:
per ripristinare il corretto boot manager.
ARTICOLO MICROSOFT
INSTALLAZIONE DI WINDOWS XP DOPO WINDOWS 7
Precisiamo che se Windows XP era una licenza OEM preinstallata sull'altro PC non potrete fare questa operazione perchè la licenza non è trasferibile su una nuova macchina per contratto.
Se invece la licenza di Windows XP in vostro possesso è una confezione Retail puoi procedere in questo modo:
1- In Windows 7, da pannello di controllo / backup crea un disco di ripristino del sistema.
2- Riduci la partizione attuale su cui risiede Windows 7 usando Gestione Computer, quindi crei una nuova partizione nello spazio liberato.
3 Avvia il sistema usando il CDROM Retail di Windows XP ed installa Windows XP nella nuova partizione appena creata.
4 Al riavvio Windows 7 non verrà più riconosciuto, devi quindi procedere alla riparazione del boot manager, avviando dal CD di ripristino che avevi creato ed usando le opzioni di riparazione automatica, segui inoltre l'articolo:
ARTICOLO MICROSOFT
per ripristinare il corretto boot manager.
Se invece la licenza di Windows XP in vostro possesso è una confezione Retail puoi procedere in questo modo:
1- In Windows 7, da pannello di controllo / backup crea un disco di ripristino del sistema.
2- Riduci la partizione attuale su cui risiede Windows 7 usando Gestione Computer, quindi crei una nuova partizione nello spazio liberato.
3 Avvia il sistema usando il CDROM Retail di Windows XP ed installa Windows XP nella nuova partizione appena creata.
4 Al riavvio Windows 7 non verrà più riconosciuto, devi quindi procedere alla riparazione del boot manager, avviando dal CD di ripristino che avevi creato ed usando le opzioni di riparazione automatica, segui inoltre l'articolo:
ARTICOLO MICROSOFT
per ripristinare il corretto boot manager.
sabato 22 ottobre 2011
UTILIZZARE STICKY NOTES IN WINDOWS 7
È possibile utilizzare Sticky Notes per appuntare gli impegni, un numero di telefono o qualsiasi altra informazione che altrimenti si sarebbe scritta su un pezzetto di carta.
È possibile utilizzare Sticky Notes con una penna del Tablet PC o una tastiera standard. Per scrivere una nota utilizzando la penna di un Tablet PC, è sufficiente iniziare a scrivere nella nota in cui si desidera inserire l'input penna.
Per immettere una nota, fare clic nel punto in cui visualizzare il testo e iniziare a digitare.
Per creare una nuova nota:
Per aprire Sticky Notes, toccare il pulsante Start. Nella casella di ricerca digitare Sticky Notes e quindi nell'elenco dei risultati click su Sticky Notes.
Per creare note aggiuntive, fare clic sul pulsante Nuova nota.
È inoltre possibile aprire una nuova nota premendo Ctrl+N.
Per eliminare una nota:
Dopo aver utilizzato una nota, è possibile eliminarla per pulire il desktop.
Fare clic sul pulsante Elimina nota.
Nella finestra di dialogo Sticky Notes, fare clic su Sì.
Per eliminare una nota, è inoltre possibile premere CTRL+D.
È possibile utilizzare Sticky Notes con una penna del Tablet PC o una tastiera standard. Per scrivere una nota utilizzando la penna di un Tablet PC, è sufficiente iniziare a scrivere nella nota in cui si desidera inserire l'input penna.
Per immettere una nota, fare clic nel punto in cui visualizzare il testo e iniziare a digitare.
Per creare una nuova nota:
Per aprire Sticky Notes, toccare il pulsante Start. Nella casella di ricerca digitare Sticky Notes e quindi nell'elenco dei risultati click su Sticky Notes.
Per creare note aggiuntive, fare clic sul pulsante Nuova nota.
È inoltre possibile aprire una nuova nota premendo Ctrl+N.
Per eliminare una nota:
Dopo aver utilizzato una nota, è possibile eliminarla per pulire il desktop.
Fare clic sul pulsante Elimina nota.
Nella finestra di dialogo Sticky Notes, fare clic su Sì.
Per eliminare una nota, è inoltre possibile premere CTRL+D.
venerdì 21 ottobre 2011
UTILIZZARE LA REGISTRAZIONE UTENTE IN WINDOWS 7
E' possibile utilizzare Registrazione azioni utente per acquisire automaticamente le azioni eseguite in un computer, inclusa una descrizione testuale degli elementi selezionati e un'immagine della schermata a ogni click, denominata cattura di schermata.
Le azioni acquisite possono quindi essere salvate in un file che può essere utilizzato dal personale di supporto o da altre persone che offrono assistenza in caso di problemi con il computer.
Per registrare e salvare le azioni del computer in uso:
Per aprire Registrazione azioni utente, fare clic sul pulsante pulsante Start e quindi digitare psr. Nell'elenco dei risultati fare click su psr.
Fare clic su Avvia registrazione. Nel computer eseguire le azioni necessarie per riprodurre il problema. È possibile sospendere la registrazione in qualsiasi momento e riprenderla successivamente.
Fare clic su Interrompi registrazione.
Nella finestra di dialogo Salva con nome, immettere un nome per il file, quindi fare clic su Salva (il file viene salvato con estensione di file zip).
Per visualizzare i passi registrati, aprire il file zip che è stato appena salvato, quindi fare doppio clic su di esso. Il documento si aprirà nel browser utilizzato in quel momento.
Le azioni acquisite possono quindi essere salvate in un file che può essere utilizzato dal personale di supporto o da altre persone che offrono assistenza in caso di problemi con il computer.
Per registrare e salvare le azioni del computer in uso:
Per aprire Registrazione azioni utente, fare clic sul pulsante pulsante Start e quindi digitare psr. Nell'elenco dei risultati fare click su psr.
Fare clic su Avvia registrazione. Nel computer eseguire le azioni necessarie per riprodurre il problema. È possibile sospendere la registrazione in qualsiasi momento e riprenderla successivamente.
Fare clic su Interrompi registrazione.
Nella finestra di dialogo Salva con nome, immettere un nome per il file, quindi fare clic su Salva (il file viene salvato con estensione di file zip).
Per visualizzare i passi registrati, aprire il file zip che è stato appena salvato, quindi fare doppio clic su di esso. Il documento si aprirà nel browser utilizzato in quel momento.
giovedì 20 ottobre 2011
CALCOLATRICE SCIENTIFICA AVANZATA PER WINDOWS
Quelli che utilizzano Windows come strumento per lo studio e, nello specifico, per quelli ai quali interessa il mondo della matematica, di certo avranno avuto modo di vedere quanto possa essere poco efficiente la calcolatrice integrata di default nel sistema operativo, con la conseguente impossibilità di essere utilizzata per l’esecuzione di calcoli complessi.
Tenendo presente queste esigenza, potete considerare un software che fa tutto quello che desiderate e quindi vi viene incontro nelle esigenze anche le più sofisticate ossia REDCRAB.
Si tratta infatti di un'efficiente calcolatrice scientifica con installazione portable, completamente free ed interamente dedicata ai sistemi operativi Windows, che ci fornisce la possibilità di eseguire calcoli estremamente complessi, inclusi frazioni, radici quadrate, e molto altro ancora.
Nello specifico quest’ottima calcolatrice scientifica mostrerà per ogni utente un area di lavoro divisa in due finestre: una contente i comandi di base e l’area di testo dove eseguire i calcoli complessi e l’altra, invece, contente funzioni e simboli.
Alcune tra le principali caratteristiche, messe a disposizione dall’applicativo, sono la possibilità di salvare e caricare formule specifiche in modo tale da creare un’apposita libreria sempre accessibile.
Per vedere a fondo le funzionalità di Red Crab è possibile dare un occhiata ai tutor e video ufficiali visionabili in questa pagina:
REDCRAB
DOWNLOAD
Tenendo presente queste esigenza, potete considerare un software che fa tutto quello che desiderate e quindi vi viene incontro nelle esigenze anche le più sofisticate ossia REDCRAB.
Si tratta infatti di un'efficiente calcolatrice scientifica con installazione portable, completamente free ed interamente dedicata ai sistemi operativi Windows, che ci fornisce la possibilità di eseguire calcoli estremamente complessi, inclusi frazioni, radici quadrate, e molto altro ancora.
Nello specifico quest’ottima calcolatrice scientifica mostrerà per ogni utente un area di lavoro divisa in due finestre: una contente i comandi di base e l’area di testo dove eseguire i calcoli complessi e l’altra, invece, contente funzioni e simboli.
Alcune tra le principali caratteristiche, messe a disposizione dall’applicativo, sono la possibilità di salvare e caricare formule specifiche in modo tale da creare un’apposita libreria sempre accessibile.
Per vedere a fondo le funzionalità di Red Crab è possibile dare un occhiata ai tutor e video ufficiali visionabili in questa pagina:
REDCRAB
DOWNLOAD
mercoledì 19 ottobre 2011
WINDOWS 8 DISATTIVARE LA METRO ED ATTIVARE LO START MENU CLASSICO
1) Aprire l'editor di registro direttamente digitando regedit nella ricerca di start
2) Navigare nel registro fino a questa chiave
HKEY_CURRENT_USER\Software\Microsoft\Windows\Curre ntVersion\Explorer
3) cambiare il valore della voce RPEnabled da "1" a "0"
La metro UI è disattivata e avremo il classico menù start. Per riattivare Metro basta reinserire "1" in quella chiave che avevamo modificato.
P.S.
Se non siete utenti esperti e più che pratici non manipolate il registro. In ogni caso fate un backup preventivo del registro stesso cosi:
Aprite il registro: File/Esporta file e salvate in un posto sicuro questo file che avrà un'estensione *.reg. In caso di anomalie è sufficiente lanciarlo e confermare la sua immissione nel registro stesso.
2) Navigare nel registro fino a questa chiave
HKEY_CURRENT_USER\Software\Microsoft\Windows\Curre ntVersion\Explorer
3) cambiare il valore della voce RPEnabled da "1" a "0"
La metro UI è disattivata e avremo il classico menù start. Per riattivare Metro basta reinserire "1" in quella chiave che avevamo modificato.
P.S.
Se non siete utenti esperti e più che pratici non manipolate il registro. In ogni caso fate un backup preventivo del registro stesso cosi:
Aprite il registro: File/Esporta file e salvate in un posto sicuro questo file che avrà un'estensione *.reg. In caso di anomalie è sufficiente lanciarlo e confermare la sua immissione nel registro stesso.
martedì 18 ottobre 2011
CREARE CHIAVETTA USB O CD AVVIABILE CON ANTIVIRUS O DISTRO LINUX
Una delle cose da fare per la nostra macchina, almeno per i non sprovveduti è quello di avere dischi che ci possano salvare in condizioni di emergenza sempre a portata di mano.
Si tratta di una di un'ottima abitudine creare su un unico CD/DVD o su una penna USB multi-boot tutti gli strumenti necessari appunto nelle condizioni di emergenza che purtroppo ci capitano nell'uso quotidiano del pc.
XBoot è un’applicazione freeware e portable con il quale creare dischi e penne USB multi-boot con più antivirus e distro Linux, che sono fondamentali in queste situazioni di emergenza.
La procedura di creazione è banale basta scaricare le immagini ISO dei dischi di pronto soccorso e dei sistemi operativi compatibili dal software indicato e fare un drag and drop nella finestra principale del programma e click su “Create ISO” o “Create USB”.
Questo l’elenco dei prodotti – antivirus, distro Linux ma anche utility compatibili con XBoot:
1) Utility: Acronis; Clonezilla; Memtest86+; MiniTool Partition Wizard; Office NT Password & Registry Edito; Paragon; ReDo Backup; Seatools; Ultimate Boot CD 4 DOS.
2)Linux: Knoppix; NetBootCD; NimbleX; Parted Magic; Puppy Linux; Slax; Slitaz; Systemrescue CD; Ubuntu.
3)Antivirus: AVG; Avira AntiVir Rescue System; Bitdefender Rescue CD; Dr. Web Live CD; F-Secure rescue CD; G-Data; Kaspersky Rescue Disk; Panda Safe CD.
Xbox per funzionare richiede la presenza del .Net Framework 4.0 sul PC. Le penne USB da usare con esso vanno formattate in FAT32 .
XBOOT
Si tratta di una di un'ottima abitudine creare su un unico CD/DVD o su una penna USB multi-boot tutti gli strumenti necessari appunto nelle condizioni di emergenza che purtroppo ci capitano nell'uso quotidiano del pc.
XBoot è un’applicazione freeware e portable con il quale creare dischi e penne USB multi-boot con più antivirus e distro Linux, che sono fondamentali in queste situazioni di emergenza.
La procedura di creazione è banale basta scaricare le immagini ISO dei dischi di pronto soccorso e dei sistemi operativi compatibili dal software indicato e fare un drag and drop nella finestra principale del programma e click su “Create ISO” o “Create USB”.
Questo l’elenco dei prodotti – antivirus, distro Linux ma anche utility compatibili con XBoot:
1) Utility: Acronis; Clonezilla; Memtest86+; MiniTool Partition Wizard; Office NT Password & Registry Edito; Paragon; ReDo Backup; Seatools; Ultimate Boot CD 4 DOS.
2)Linux: Knoppix; NetBootCD; NimbleX; Parted Magic; Puppy Linux; Slax; Slitaz; Systemrescue CD; Ubuntu.
3)Antivirus: AVG; Avira AntiVir Rescue System; Bitdefender Rescue CD; Dr. Web Live CD; F-Secure rescue CD; G-Data; Kaspersky Rescue Disk; Panda Safe CD.
Xbox per funzionare richiede la presenza del .Net Framework 4.0 sul PC. Le penne USB da usare con esso vanno formattate in FAT32 .
XBOOT
lunedì 17 ottobre 2011
DISINSTALLAZIONE MANUALE DI GOOGLE CHROME
Se riscontri problemi nel disinstallare Google Chrome attraverso il Pannello di controllo di Windows, procedi nel seguente modo per rimuovere il browser:
Assicurati che le estensioni dei file siano visualizzate. A questo scopo, procedi nel seguente modo:
1. Vai a menu Start > Pannello di controllo.
2. Fai doppio clic su Opzioni cartella.
3. Fai clic sulla scheda Visualizzazione.
4. Accertati che la casella di controllo "Nascondi le estensioni per i tipi di file conosciuti" sia deselezionata.
2. Fai clic con il pulsante destro del mouse su link a fondo pagina
3. Fai clic su Salva destinazione con nome e salva il nome file come remove.reg ( modificando l'estensione *.txt in *.reg. Seleziona "Tutti i file" come tipo di file. Prima di fare questa operazione salva il registro di configurazione in un file *.reg per precauzione.
4. Chiudi completamente Google Chrome.
5. Fai doppio clic su remove.reg sul desktop.
6. Nella finestra di conferma, fai clic su Sì.
7. Fai clic su OK.
8. Vai a menu Start > Esegui.
9. Inserisci nel campo di testo uno dei seguenti comandi, a seconda del sistema operativo che utilizzi:
* Windows XP:%USERPROFILE%\Impostazioni locali\Dati applicazioni\Google
* Windows Vista: %LOCALAPPDATA%\Google
10. Elimina la cartella di Chrome nella directory che viene aperta.
DOWNLOAD REMOVE
Assicurati che le estensioni dei file siano visualizzate. A questo scopo, procedi nel seguente modo:
1. Vai a menu Start > Pannello di controllo.
2. Fai doppio clic su Opzioni cartella.
3. Fai clic sulla scheda Visualizzazione.
4. Accertati che la casella di controllo "Nascondi le estensioni per i tipi di file conosciuti" sia deselezionata.
2. Fai clic con il pulsante destro del mouse su link a fondo pagina
3. Fai clic su Salva destinazione con nome e salva il nome file come remove.reg ( modificando l'estensione *.txt in *.reg. Seleziona "Tutti i file" come tipo di file. Prima di fare questa operazione salva il registro di configurazione in un file *.reg per precauzione.
4. Chiudi completamente Google Chrome.
5. Fai doppio clic su remove.reg sul desktop.
6. Nella finestra di conferma, fai clic su Sì.
7. Fai clic su OK.
8. Vai a menu Start > Esegui.
9. Inserisci nel campo di testo uno dei seguenti comandi, a seconda del sistema operativo che utilizzi:
* Windows XP:%USERPROFILE%\Impostazioni locali\Dati applicazioni\Google
* Windows Vista: %LOCALAPPDATA%\Google
10. Elimina la cartella di Chrome nella directory che viene aperta.
DOWNLOAD REMOVE
domenica 16 ottobre 2011
DISINSTALLAZIONE DI GOOGLE CHROME
Puoi rimuovere Google Chrome come qualsiasi altro programma di Windows. Per eseguire questa operazione, procedi nel seguente modo:
1. Seleziona Start > Tutti i programmi > Google Chrome > Disinstalla Google Chrome.
2. Per eliminare le informazioni del profilo utente come le preferenze, i Preferiti e la cronologia del browser, seleziona la casella di controllo "Eliminare anche i tuoi dati di navigazione?".
3. Seleziona il browser predefinito che desideri utilizzare.
4. Fai clic su OK nella finestra di conferma.
Inizia la procedura di disinstallazione. Per rimuovere il browser puoi anche utilizzare il Pannello di controllo di Windows.
1. Seleziona Start > Tutti i programmi > Google Chrome > Disinstalla Google Chrome.
2. Per eliminare le informazioni del profilo utente come le preferenze, i Preferiti e la cronologia del browser, seleziona la casella di controllo "Eliminare anche i tuoi dati di navigazione?".
3. Seleziona il browser predefinito che desideri utilizzare.
4. Fai clic su OK nella finestra di conferma.
Inizia la procedura di disinstallazione. Per rimuovere il browser puoi anche utilizzare il Pannello di controllo di Windows.
sabato 15 ottobre 2011
BACKUP AUTOMATICO DI OUTLOOK
Quando si impiega Microsoft Outlook come strumento mediante cui gestire l posta elettronica, risulta necessario utilizzare un interessante applicativo grazie al quale sarà possibile evitare spiacevoli perdite di dati in modo semplice e automatico.
Il software in questione è "Backup my mail", completamente free e compatibile con tutti i sistemi operativi Windows, permetterà di effettuare dei backup completi ed automatici delle proprie e-mail ma anche dei calendari e dei contatti di Microsoft Outlook.
I nostri dati saranno archiviati, previo permesso accordato dall’utente, sotto forma di file *.PST in una qualsiasi posizione precedentemente scelta sul disco.
Il backup dei dati di Outlook potrà essere schedulato dall’utente per mezzo della scheda Schedule annessa alla finestra di Backup my mail.
Il processo di backup potrà anche essere avviato in maniera manuale.
DOWNLOAD
Il software in questione è "Backup my mail", completamente free e compatibile con tutti i sistemi operativi Windows, permetterà di effettuare dei backup completi ed automatici delle proprie e-mail ma anche dei calendari e dei contatti di Microsoft Outlook.
I nostri dati saranno archiviati, previo permesso accordato dall’utente, sotto forma di file *.PST in una qualsiasi posizione precedentemente scelta sul disco.
Il backup dei dati di Outlook potrà essere schedulato dall’utente per mezzo della scheda Schedule annessa alla finestra di Backup my mail.
Il processo di backup potrà anche essere avviato in maniera manuale.
DOWNLOAD
venerdì 14 ottobre 2011
MIDORI UN BROWSER LEGGERO E PORTABLE
Midori (giapponese) è un browser web che punta ad essere leggero e veloce.
Midori è basato su WebKit, lo stesso motore di rendering del layout utilizzato da Safari, web browser predefinito di Mac.
Esso offre funzioni standard, come un'interfaccia a schede, il supporto per i segnalibri, la cronologia di navigazione e una personalizzabile built-in dei motori di ricerca. E 'anche veloce, e non richiede installazione - si può anche farlo partire da una chiave USB.
Compatibilità Win2000/XP/2003/Vista/7/Linux
Caratteristiche principali:
• Integrazione completa con GTK + 2; sperimentale e disabilitato per default il supporto a GTK
• il rendering veloce con WebKit
• Schede, finestre e la gestione delle sessioni lo caratterizzano
• Ricerca sul web flessibile e configurabile
• Gli script utente e stili di supporto agli utenti
• Semplice la gestione dei segnalibri
• Interfaccia personalizzabile ed estensibile
• I moduli di estensione possono essere scritti in C
• Supporto per HTML5 su Youtube
• Modulo di i gestione del mouse e la gestione dei cookie
MIDORI 1
MIDORI 2
Midori è basato su WebKit, lo stesso motore di rendering del layout utilizzato da Safari, web browser predefinito di Mac.
Esso offre funzioni standard, come un'interfaccia a schede, il supporto per i segnalibri, la cronologia di navigazione e una personalizzabile built-in dei motori di ricerca. E 'anche veloce, e non richiede installazione - si può anche farlo partire da una chiave USB.
Compatibilità Win2000/XP/2003/Vista/7/Linux
Caratteristiche principali:
• Integrazione completa con GTK + 2; sperimentale e disabilitato per default il supporto a GTK
• il rendering veloce con WebKit
• Schede, finestre e la gestione delle sessioni lo caratterizzano
• Ricerca sul web flessibile e configurabile
• Gli script utente e stili di supporto agli utenti
• Semplice la gestione dei segnalibri
• Interfaccia personalizzabile ed estensibile
• I moduli di estensione possono essere scritti in C
• Supporto per HTML5 su Youtube
• Modulo di i gestione del mouse e la gestione dei cookie
MIDORI 1
MIDORI 2
giovedì 13 ottobre 2011
CREARE CHIAVETTA USB O CD AVVIABILE CON ANTIVIRUS O DISTRO LINUX
Una delle cose da fare per la nostra macchina, almeno per i non sprovveduti è quello di avere dischi che ci possano salvare in condizioni di emergenza sempre a portata di mano.
Si tratta di una di un'ottma abitudine creare su un unico CD/DVD o su una penna USB multi-boot tutti gli strumenti necessari appunto da utilizzare nelle condizioni di emergenza che purtroppo ci capitano nell'uso quotidiano.
XBoot è un’applicazione freeware e portable con il quale creare dischi e penne USB multi-boot con più antivirus e distro Linux, che sono fondamentali in situazioni di emergenza di questo tipo.
La procedura di creazione è banale basta scaricare le immagini ISO dei dischi di pronto soccorso e dei sistemi operativi compatibili dal software indicato e fare un drag and drop nella finestra principale del programma e click su “Create ISO” o “Create USB”.
Questo l’elenco dei prodotti – antivirus, distro Linux ma anche utility compatibili con XBoot:
1) Utility: Acronis; Clonezilla; Memtest86+; MiniTool Partition Wizard; Office NT Password & Registry Edito; Paragon; ReDo Backup; Seatools; Ultimate Boot CD 4 DOS.
2)Linux: Knoppix; NetBootCD; NimbleX; Parted Magic; Puppy Linux; Slax; Slitaz; Systemrescue CD; Ubuntu.
3)Antivirus: AVG; Avira AntiVir Rescue System; Bitdefender Rescue CD; Dr. Web Live CD; F-Secure rescue CD; G-Data; Kaspersky Rescue Disk; Panda Safe CD.
Xbox per funzionare richiede la presenza del .Net Framework 4.0 sul PC. Le penne USB da usare con esso vanno formattate in FAT32 .
XBOOT
Si tratta di una di un'ottma abitudine creare su un unico CD/DVD o su una penna USB multi-boot tutti gli strumenti necessari appunto da utilizzare nelle condizioni di emergenza che purtroppo ci capitano nell'uso quotidiano.
XBoot è un’applicazione freeware e portable con il quale creare dischi e penne USB multi-boot con più antivirus e distro Linux, che sono fondamentali in situazioni di emergenza di questo tipo.
La procedura di creazione è banale basta scaricare le immagini ISO dei dischi di pronto soccorso e dei sistemi operativi compatibili dal software indicato e fare un drag and drop nella finestra principale del programma e click su “Create ISO” o “Create USB”.
Questo l’elenco dei prodotti – antivirus, distro Linux ma anche utility compatibili con XBoot:
1) Utility: Acronis; Clonezilla; Memtest86+; MiniTool Partition Wizard; Office NT Password & Registry Edito; Paragon; ReDo Backup; Seatools; Ultimate Boot CD 4 DOS.
2)Linux: Knoppix; NetBootCD; NimbleX; Parted Magic; Puppy Linux; Slax; Slitaz; Systemrescue CD; Ubuntu.
3)Antivirus: AVG; Avira AntiVir Rescue System; Bitdefender Rescue CD; Dr. Web Live CD; F-Secure rescue CD; G-Data; Kaspersky Rescue Disk; Panda Safe CD.
Xbox per funzionare richiede la presenza del .Net Framework 4.0 sul PC. Le penne USB da usare con esso vanno formattate in FAT32 .
XBOOT
mercoledì 12 ottobre 2011
WINDOWS 7 HA DI DEFAULT UN PROGRAMMA PER LA GESTIONE DELLO SCANNER
Per avviare il programma "fax e scanner di windows digitare " fax" nel cerca di Start.
Nel programma che si apre click in basso a sinistra click su Nuova Digitalizzazione e scegliere fra più scanner installati quello che volete utilizzare e nella finestra che si apre nei vari menu a discesa scegliete :
PROFILO
ALIMENTAZIONE
FORMATO COLORE
TIPO DI FILE
RISOLUZIONE(DPI)
LUMINOSITA'
CONTRASTO
nel formato colore tre possibilità
COLORE/SCALA DI GRIGI/BIANCO E NERO
nel tipo di file:
JPG/BMP/PNG/TIF
La risoluzione è preimpostata, per le foto a colori = 300 DPI possiamo alzare il valore a 600 DPI con le freccette
Per la luminosità ed il contrasto utilizzate i cursori per renderla più scura e contrastata prima con il mouse riducete alle dimensioni esatte della foto la scansione stessa e quindi click su DIGITALIZZA.
A questo punto al termine la potete trovare nella cartella
DOCUMENTI/DOCUMENTI DIGITALIZZATI
oppure andate su SALVA CON NOME e la salvate dove desiderate, cambiargli il nome etc. etc.
Nel programma che si apre click in basso a sinistra click su Nuova Digitalizzazione e scegliere fra più scanner installati quello che volete utilizzare e nella finestra che si apre nei vari menu a discesa scegliete :
PROFILO
ALIMENTAZIONE
FORMATO COLORE
TIPO DI FILE
RISOLUZIONE(DPI)
LUMINOSITA'
CONTRASTO
nel formato colore tre possibilità
COLORE/SCALA DI GRIGI/BIANCO E NERO
nel tipo di file:
JPG/BMP/PNG/TIF
La risoluzione è preimpostata, per le foto a colori = 300 DPI possiamo alzare il valore a 600 DPI con le freccette
Per la luminosità ed il contrasto utilizzate i cursori per renderla più scura e contrastata prima con il mouse riducete alle dimensioni esatte della foto la scansione stessa e quindi click su DIGITALIZZA.
A questo punto al termine la potete trovare nella cartella
DOCUMENTI/DOCUMENTI DIGITALIZZATI
oppure andate su SALVA CON NOME e la salvate dove desiderate, cambiargli il nome etc. etc.
martedì 11 ottobre 2011
ACRONIS TRUE IMAGE WESTERN DIGITAL SOFTWARE EDITION
Acronis True Image WD Edition Software consente di clonare completamente il disco di sistema corrente sul vostro nuovo disco rigido WD. La clonazione, fa una copia esatta del vecchio disco sistema sul nuovo disco rigido WD, compreso il sistema operativo, applicazioni, dati, preferenze e impostazioni di posta elettronica.
Tutto sarà presente e funzionando esattamente come ha fatto sul vecchio disco rigido. Acronis True Image WD Edition supporta ora WD Advanced Disk Format, con una non trascurabile differenza che non costa nulla.
ATIWD è basato su Acronis True Image Home 2009 backup, restore e disaster programma di recupero.
Caratteristiche principali di Acronis True Image Software Edition di WD:
Drive Clonazione - Copia l'unità di origine di una nuova unità WD, lasciando tutti i dati presenti sul disco di origine.
Drive Migrazione - cancellare l'unità di origine.
Drive Distribuzione - Consente agli utenti di preparare un drive WD in modo che le cartelle selezionate o le partizioni possono essere esclusi dall' immagine che prepareremo.
Drive Backup - L'uso a lungo termine del software Drive Kit sarà quello di fornire pieno backup di unità immagine di una unità di origine in qualsiasi momento. immagini delle unità di backup verranno memorizzati in un file.
Drive Image Recovery - Il Recovery Manager consente agli utenti di ripristinare un'immagine di unità da un'unità di rete diretta o collegata. Recovery Manager può anche cancellare o solo una porzione del disco da utilizzare per l'immagine di unità restaurata, o tutti i precedenti OS.
Creare un avvio Standalone Recovery Manager - Con il software Drive Kit, gli utenti possono creare un file immagine ISO avviabile, che contiene il kit standalone WD Drive Recovery Manager.
Ripristino di un Drive Image Recovery Bootable dal Manager Software - Il cd avviabile Standalone Recovery Manager consente agli utenti di recuperare un'immagine di unità da un CD / DVD, un disco collegato direttamente, o un'unità di rete collegata.
Scarica il software Data Lifeguard Tools (Acronis True Image WD Edition ed il manuale utente oltre allo strumento di diagnostica WD) e seguire le istruzioni fornite per completare l'installazione.
DOWNLOAD
Acronis True Image WD Software Edition
Dimensione file: 100 MB (circa)
Versione: 14.010
Sistemi operativi supportati
Windows XP
Windows Vista
Windows 7
Lingue supportate
La versione 14.010 è una versione solo in inglese.
Clicca sul Download Now pulsante in alto a destra.
Nella pagina Lingua, scegliere la lingua della versione di software che si desidera scaricare.
Scarica il Acronis True Image WD Edition Software per il computer.
Assicurarsi di chiudere tutti i programmi, e fare clic sul file EXE. La procedura guidata di installazione vi porterà attraverso il processo di installazione.
È necessario riavviare il computer una volta che l'installazione è completata.
SUPPORTO ASSISTENZA
Tutto sarà presente e funzionando esattamente come ha fatto sul vecchio disco rigido. Acronis True Image WD Edition supporta ora WD Advanced Disk Format, con una non trascurabile differenza che non costa nulla.
ATIWD è basato su Acronis True Image Home 2009 backup, restore e disaster programma di recupero.
Caratteristiche principali di Acronis True Image Software Edition di WD:
Drive Clonazione - Copia l'unità di origine di una nuova unità WD, lasciando tutti i dati presenti sul disco di origine.
Drive Migrazione - cancellare l'unità di origine.
Drive Distribuzione - Consente agli utenti di preparare un drive WD in modo che le cartelle selezionate o le partizioni possono essere esclusi dall' immagine che prepareremo.
Drive Backup - L'uso a lungo termine del software Drive Kit sarà quello di fornire pieno backup di unità immagine di una unità di origine in qualsiasi momento. immagini delle unità di backup verranno memorizzati in un file.
Drive Image Recovery - Il Recovery Manager consente agli utenti di ripristinare un'immagine di unità da un'unità di rete diretta o collegata. Recovery Manager può anche cancellare o solo una porzione del disco da utilizzare per l'immagine di unità restaurata, o tutti i precedenti OS.
Creare un avvio Standalone Recovery Manager - Con il software Drive Kit, gli utenti possono creare un file immagine ISO avviabile, che contiene il kit standalone WD Drive Recovery Manager.
Ripristino di un Drive Image Recovery Bootable dal Manager Software - Il cd avviabile Standalone Recovery Manager consente agli utenti di recuperare un'immagine di unità da un CD / DVD, un disco collegato direttamente, o un'unità di rete collegata.
Scarica il software Data Lifeguard Tools (Acronis True Image WD Edition ed il manuale utente oltre allo strumento di diagnostica WD) e seguire le istruzioni fornite per completare l'installazione.
DOWNLOAD
Acronis True Image WD Software Edition
Dimensione file: 100 MB (circa)
Versione: 14.010
Sistemi operativi supportati
Windows XP
Windows Vista
Windows 7
Lingue supportate
La versione 14.010 è una versione solo in inglese.
Clicca sul Download Now pulsante in alto a destra.
Nella pagina Lingua, scegliere la lingua della versione di software che si desidera scaricare.
Scarica il Acronis True Image WD Edition Software per il computer.
Assicurarsi di chiudere tutti i programmi, e fare clic sul file EXE. La procedura guidata di installazione vi porterà attraverso il processo di installazione.
È necessario riavviare il computer una volta che l'installazione è completata.
SUPPORTO ASSISTENZA
lunedì 10 ottobre 2011
AGGIORNARE LA VERSIONE PORTABLE DI CHROME SECONDA METODICA
Mentre la versione normale con l'installer ci fornisce la possibilità di aggiornamento tramite update ( click destro sulla chiave inglese/update ) quella portable alla voce informazioni su Google Chrome presenta questa scritta:
"Serve di aggiornamento non disponibile (errore 1)
I nuovi aggiornamenti sono molto importanti per ottenere nuove funzionalità e correzioni oltre che la sicurezza Quindi, ecco come posso aggiornare la versione portable di Chrome.
1) Per prima cosa scaricate il file di installazione di Google Chrome l'installer. Di solito quando si scarica il file di installazione dal sito di Google Chrome, l'installazione si avvia automaticamente, quindi non possiamo avere il set up come file eseguibile che ci servirà per compiere l'operazione. Per coloro che sono soliti usare programmi stand alone questa opportunità è fondamentale.
Quindi, scaricare l'ultima versione di google chrome versione ad esempio da Softpedia mettendo nel cerca del sito "Google Chrome"
2) Ora fare click destro sul file di installazione Chrome e scegliere Estrai utilizzando qualsiasi strumento di compressione dei file come WinRAR o 7-zip etc.
3) Ora Aprite la cartella estratta e vedrete che è presente un altro file compresso *.rar chiamato chrome.rar , estraete anche questo file. Ora aprite l'estratto cartella" Chrome per vedere una cartella chiamata Chrome bin.
4) Ora aprite " Chrome bin"e copiate tutti i file.
5) Passate alla cartella Google Chrome Portable/ App/Chrome bin. Questa è stata la cartella nel mio caso, ma potrebbe variare a volte, quindi dovrete trovare la cartella crome-bin cartella all'interno del Chrome Portable directory.
6) Incollate i file trovati al punto 4 e sostituire i file in questa directory esistente.
7) Adesso basta aprire il vostro portatile di Google Chrome Browser e controllare la versione e sarà aggiornato alla versione scaricata per ultima.
"Serve di aggiornamento non disponibile (errore 1)
I nuovi aggiornamenti sono molto importanti per ottenere nuove funzionalità e correzioni oltre che la sicurezza Quindi, ecco come posso aggiornare la versione portable di Chrome.
1) Per prima cosa scaricate il file di installazione di Google Chrome l'installer. Di solito quando si scarica il file di installazione dal sito di Google Chrome, l'installazione si avvia automaticamente, quindi non possiamo avere il set up come file eseguibile che ci servirà per compiere l'operazione. Per coloro che sono soliti usare programmi stand alone questa opportunità è fondamentale.
Quindi, scaricare l'ultima versione di google chrome versione ad esempio da Softpedia mettendo nel cerca del sito "Google Chrome"
2) Ora fare click destro sul file di installazione Chrome e scegliere Estrai utilizzando qualsiasi strumento di compressione dei file come WinRAR o 7-zip etc.
3) Ora Aprite la cartella estratta e vedrete che è presente un altro file compresso *.rar chiamato chrome.rar , estraete anche questo file. Ora aprite l'estratto cartella" Chrome per vedere una cartella chiamata Chrome bin.
4) Ora aprite " Chrome bin"e copiate tutti i file.
5) Passate alla cartella Google Chrome Portable/ App/Chrome bin. Questa è stata la cartella nel mio caso, ma potrebbe variare a volte, quindi dovrete trovare la cartella crome-bin cartella all'interno del Chrome Portable directory.
6) Incollate i file trovati al punto 4 e sostituire i file in questa directory esistente.
7) Adesso basta aprire il vostro portatile di Google Chrome Browser e controllare la versione e sarà aggiornato alla versione scaricata per ultima.
domenica 9 ottobre 2011
MICROSOFT WINDOWS 8 RIDUZIONE DELL'USO DELLA MEMORIA
Una delle chiavi del successo di Windows 7 nel mercato era mantenere la promessa di utilizzare meno memoria rispetto al suo predecessore Windows Vista, pur essendo altrettanto veloce se non più veloce.
Gli utenti di macchine più vecchie o netbook possono beneficiare di una maggiore reattività, con una capacità limitata di RAM.
Windows 8 continua questa tradizione, il presidente della Divisione Steven Sinofsky, ha entusiasmato la folla con uno screenshot del Task Manager in esecuzione su Windows 7 e Windows 8, le foto le ho messe in alto.
La riduzione della memoria è impressionante se si considera anche che Windows 8 ora include Microsoft Security Essentials integrato nel nuovo Windows Defender totalmente rinnovato.
Il post sul blog di Microsoft descrive le tecniche utilizzate per ottenere questa riduzione dell'utilizzo della memoria. Alcune delle modifiche sono stati introdotte anche per Windows 7, ma in questo sistema risultano migliorate:
Combina porzioni di memoria condivisa tra i processi: gestione della memoria di Windows, prova a rimuovere i blocchi di memoria di sistema che sono già duplicati in altri programmi in esecuzione.
Mette più servizi in "carico on demand" o manuale: rispetto a Windows 7, il Plug and Play, Windows Update e User PnP i servizi quadro, sono caricati su richiesta in Windows 8. Cioè, sono attivati da un trigger, e rimangono in esecuzione per completare un compito necessario prima di spegnersi.
Windows 8 ha anche i nuovi servizi aggiunti al sistema operativo per supportare nuove funzionalità, tuttavia tutti sono caricati su richiesta, oppure impostati per un'avvio manuale quindi non incidenti sull'uso della memoria fino al suo utilizzo.
Consolida meno pagine di memoria utilizzata, sono state separate porzioni di memoria alle quali si fa frequentemente riferimento da quelle alle quali si accede occasionalmente., questo ha portato alla across-the-board memory, ossia riduzione dell'utilizzo tra postazioni di lavoro .
Caricare il desktop tradizionali on-demand:, Microsoft sta anticipando che gli utenti potrebbero voler rimanere in applicazioni Metro per la maggior parte dei loro compiti di elaborazione. Pertanto, le risorse classiche del desktop vengono caricate solo quando necessario, risparmiando circa 23 MB di memoria.
La motivazione dell'interfaccia Metro è data dalla necessità di poter utilizzare questo sistema operativo indifferentemente sui desktop come su tablet e similari.
Credo che , data la difficoltà e l'invadenza di questa interfaccia dovranno modificare qualcosa, le persone sono troppo abituate da 16 anni all' interfaccia classica per accettare una rivoluzione, a mio parere molto scomoda ed invasiva, come questa.
Impostare memoria come "alta" o "bassa" priorità: Windows 8 è in grado di dare la priorità a blocchi di memoria in base al suo utilizzo. Per esempio, la memoria utilizzata da un word processor può ottenere maggiore priorità su quella assegnata allo scanner antivirus. Con certe priorità è meno probabile liberare la RAM utilizzata dalle applicazioni importanti.
Gli utenti di macchine più vecchie o netbook possono beneficiare di una maggiore reattività, con una capacità limitata di RAM.
Windows 8 continua questa tradizione, il presidente della Divisione Steven Sinofsky, ha entusiasmato la folla con uno screenshot del Task Manager in esecuzione su Windows 7 e Windows 8, le foto le ho messe in alto.
La riduzione della memoria è impressionante se si considera anche che Windows 8 ora include Microsoft Security Essentials integrato nel nuovo Windows Defender totalmente rinnovato.
Il post sul blog di Microsoft descrive le tecniche utilizzate per ottenere questa riduzione dell'utilizzo della memoria. Alcune delle modifiche sono stati introdotte anche per Windows 7, ma in questo sistema risultano migliorate:
Combina porzioni di memoria condivisa tra i processi: gestione della memoria di Windows, prova a rimuovere i blocchi di memoria di sistema che sono già duplicati in altri programmi in esecuzione.
Mette più servizi in "carico on demand" o manuale: rispetto a Windows 7, il Plug and Play, Windows Update e User PnP i servizi quadro, sono caricati su richiesta in Windows 8. Cioè, sono attivati da un trigger, e rimangono in esecuzione per completare un compito necessario prima di spegnersi.
Windows 8 ha anche i nuovi servizi aggiunti al sistema operativo per supportare nuove funzionalità, tuttavia tutti sono caricati su richiesta, oppure impostati per un'avvio manuale quindi non incidenti sull'uso della memoria fino al suo utilizzo.
Consolida meno pagine di memoria utilizzata, sono state separate porzioni di memoria alle quali si fa frequentemente riferimento da quelle alle quali si accede occasionalmente., questo ha portato alla across-the-board memory, ossia riduzione dell'utilizzo tra postazioni di lavoro .
Caricare il desktop tradizionali on-demand:, Microsoft sta anticipando che gli utenti potrebbero voler rimanere in applicazioni Metro per la maggior parte dei loro compiti di elaborazione. Pertanto, le risorse classiche del desktop vengono caricate solo quando necessario, risparmiando circa 23 MB di memoria.
La motivazione dell'interfaccia Metro è data dalla necessità di poter utilizzare questo sistema operativo indifferentemente sui desktop come su tablet e similari.
Credo che , data la difficoltà e l'invadenza di questa interfaccia dovranno modificare qualcosa, le persone sono troppo abituate da 16 anni all' interfaccia classica per accettare una rivoluzione, a mio parere molto scomoda ed invasiva, come questa.
Impostare memoria come "alta" o "bassa" priorità: Windows 8 è in grado di dare la priorità a blocchi di memoria in base al suo utilizzo. Per esempio, la memoria utilizzata da un word processor può ottenere maggiore priorità su quella assegnata allo scanner antivirus. Con certe priorità è meno probabile liberare la RAM utilizzata dalle applicazioni importanti.
sabato 8 ottobre 2011
ELIMINARE I FILES DI BACKUP DI WINDOWS 7 SERVICVE PACK 1
Se, dopo aver installato il Service Pack 1, utilizzando il sistema per diversi giorni non si rilevassero problematiche di alcun genere si potrà valutare la rimozione completa dei file di backup creati durante la fase d'installazione del corposo pacchetto di aggiornamento.
Lo spazio su disco che si potrebbe arrivare a recuperare non è poco, in molti casi anche superiore al gigabyte.
Le metodiche sono due: una passa per il programma di pulizia del disco fisso installato di default in Windows 7 , su questo non mi voglio soffermare perchè si tratta della metodica di pulizia completa anche dei file di sistema già trattata in altro tip.
ELIMINARE FILES INUTILI
La seconda procedura alternativa può essere utilizzata al posto dell'utilità Pulizia disco.
Per rimuovere i file di backup del Service Pack 1 di Windows 7 è sufficiente aprire un prompt dei comandi /esegui come amministratore quindi digitare quanto segue:
dism /online /cleanup-image /spsuperseded /hidesp
Dopo aver premuto il tasto Invio, inizierà l'eliminazione di tutti i file di backup del Service Pack 1, senza la richiesta di ulteriori conferme.
Lo spazio su disco che si potrebbe arrivare a recuperare non è poco, in molti casi anche superiore al gigabyte.
Le metodiche sono due: una passa per il programma di pulizia del disco fisso installato di default in Windows 7 , su questo non mi voglio soffermare perchè si tratta della metodica di pulizia completa anche dei file di sistema già trattata in altro tip.
ELIMINARE FILES INUTILI
La seconda procedura alternativa può essere utilizzata al posto dell'utilità Pulizia disco.
Per rimuovere i file di backup del Service Pack 1 di Windows 7 è sufficiente aprire un prompt dei comandi /esegui come amministratore quindi digitare quanto segue:
dism /online /cleanup-image /spsuperseded /hidesp
Dopo aver premuto il tasto Invio, inizierà l'eliminazione di tutti i file di backup del Service Pack 1, senza la richiesta di ulteriori conferme.
venerdì 7 ottobre 2011
KEYLEMON PER ACCEDERE AI SOCIALNETWORK UTILIZZANDO IL PROPRIO VOLTO
KeyLemon è una soluzione semplice per accedere al tuo account personale di Windows utilizzando il volto.
Se il computer dispone di più utenti il software esegue automaticamente il riconoscimento a destra di Windows.
Quando si lascia il computer, verrà automaticamente bloccato pee poi sbloccarlo quando torniamo.
Il software è shareware.
KeyLemon funziona come un gestore di password per i siti internet popolari. Quando ci si connette a un sito web (Facebook, Twitter e / o LinkedIn), KeyLemon accede automaticamente al tuo account utilizzando il tuo volto. Non c'è più bisogno di ricordare nome utente e password per accedere.
Nuove funzionalità
LemonFox plug-in compatibile con Firefox 7
Nuovo metodo di adattamento del modello, multimodello
Migliorato algoritmo di anti-spoofing, occhi lampeggianti
Faccia miniature scelta
Fixed bugs
LemonFox settings not saved
Windows desktop detected as fullscreen application
Position of the windows with multiple monitors
Hijacker notification
KEYLEMON 1
KEYLEMON 2
Se il computer dispone di più utenti il software esegue automaticamente il riconoscimento a destra di Windows.
Quando si lascia il computer, verrà automaticamente bloccato pee poi sbloccarlo quando torniamo.
Il software è shareware.
KeyLemon funziona come un gestore di password per i siti internet popolari. Quando ci si connette a un sito web (Facebook, Twitter e / o LinkedIn), KeyLemon accede automaticamente al tuo account utilizzando il tuo volto. Non c'è più bisogno di ricordare nome utente e password per accedere.
Nuove funzionalità
LemonFox plug-in compatibile con Firefox 7
Nuovo metodo di adattamento del modello, multimodello
Migliorato algoritmo di anti-spoofing, occhi lampeggianti
Faccia miniature scelta
Fixed bugs
LemonFox settings not saved
Windows desktop detected as fullscreen application
Position of the windows with multiple monitors
Hijacker notification
KEYLEMON 1
KEYLEMON 2
Iscriviti a:
Post (Atom)

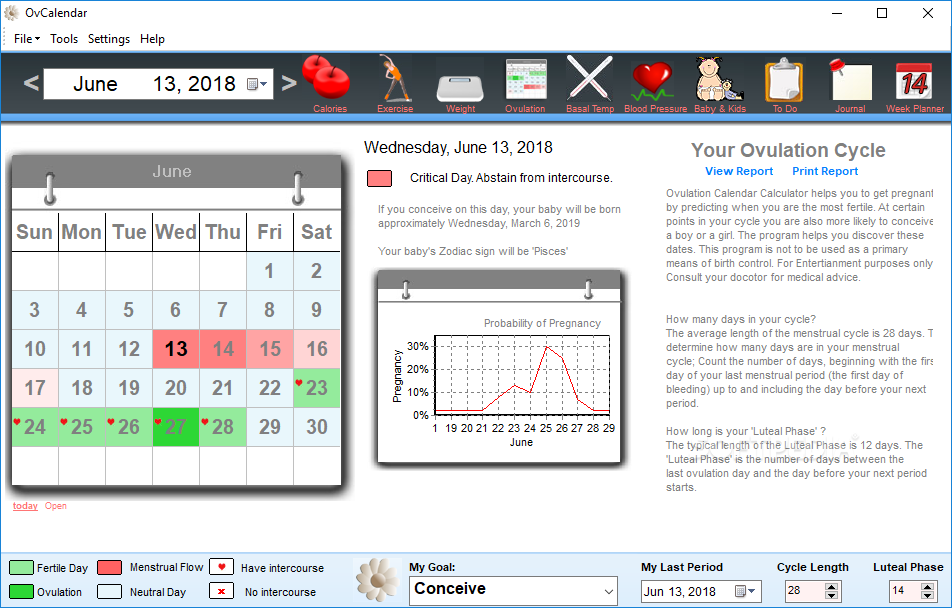
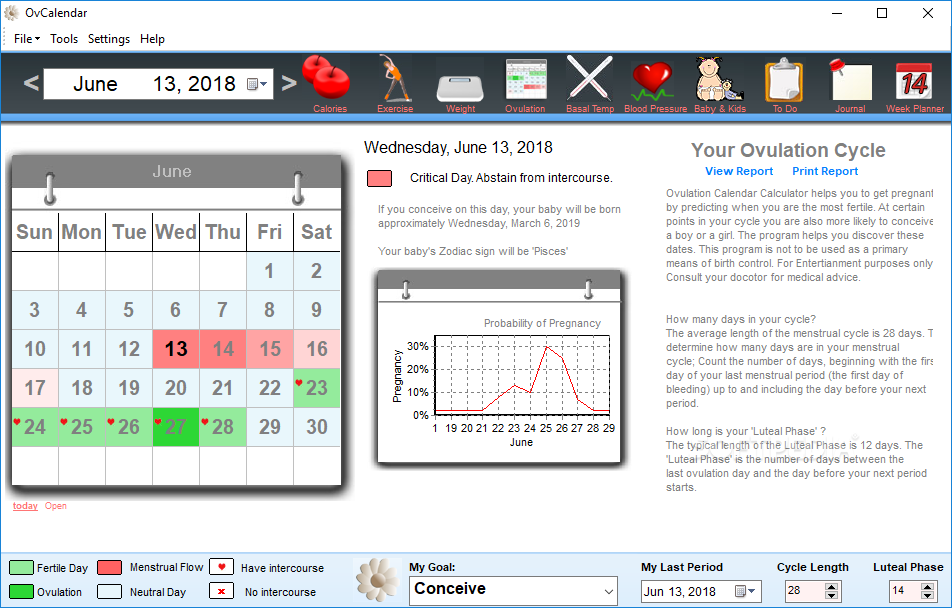
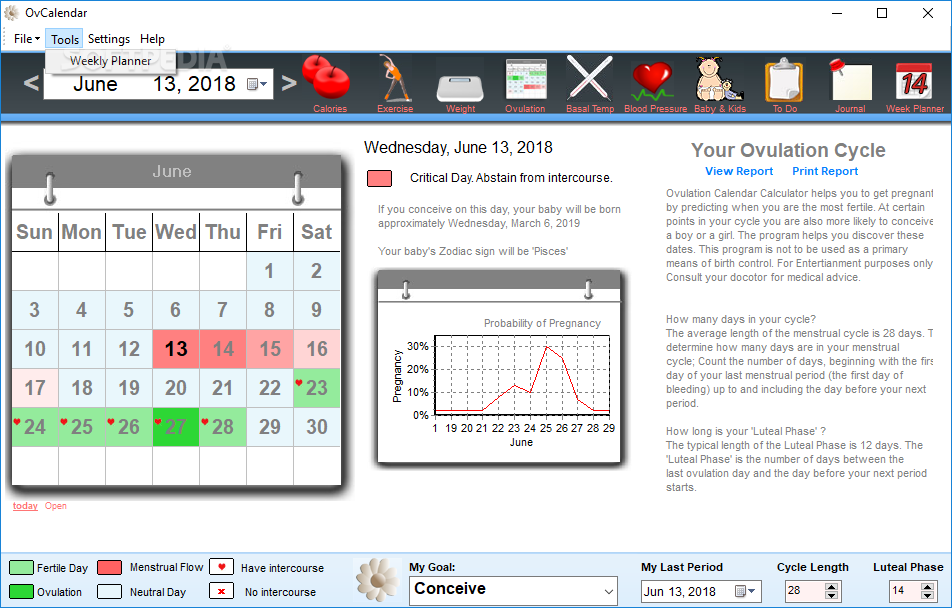
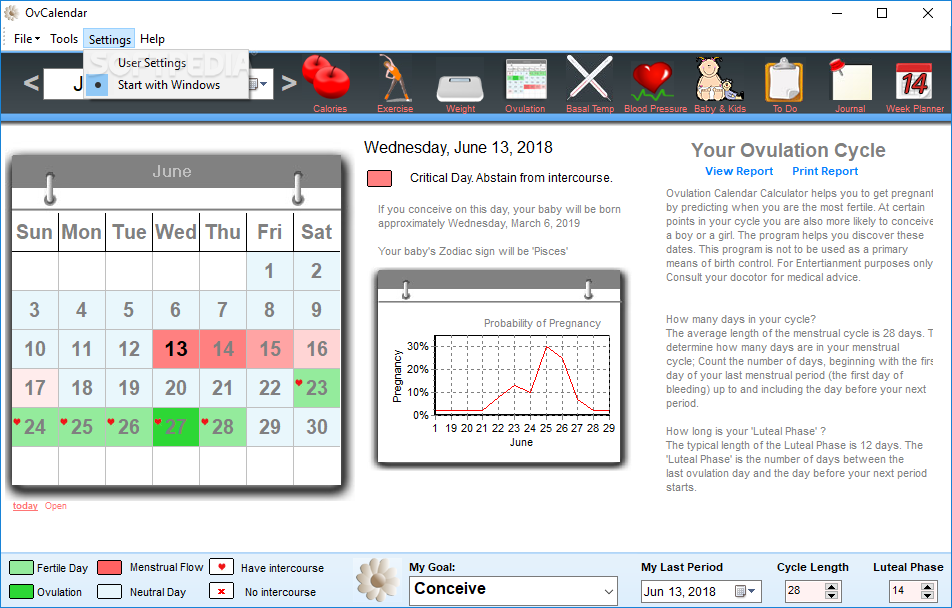



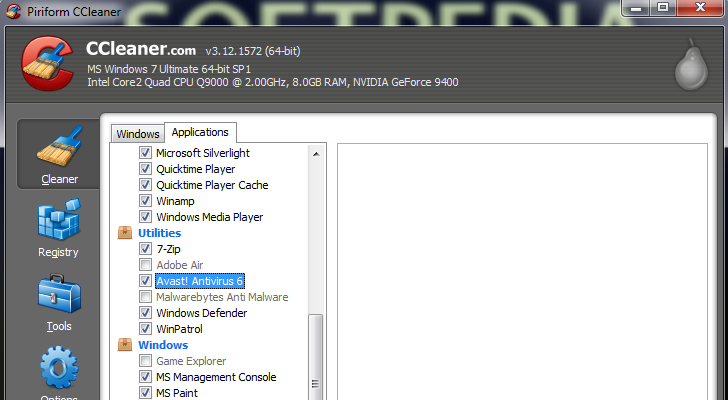




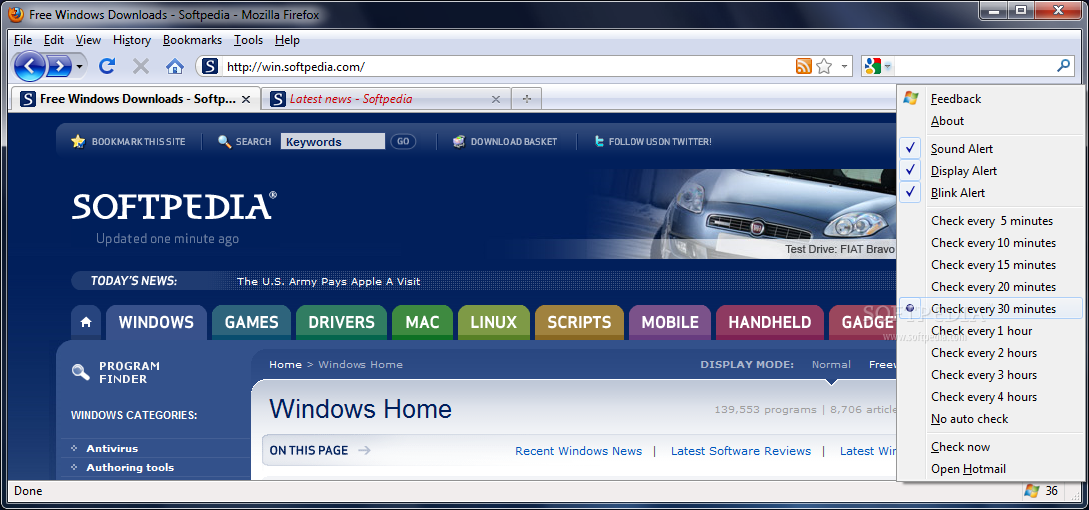
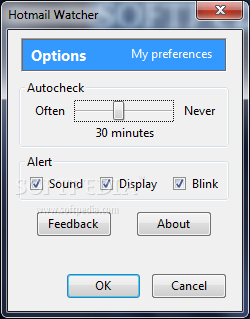



.jpg)








.jpg)