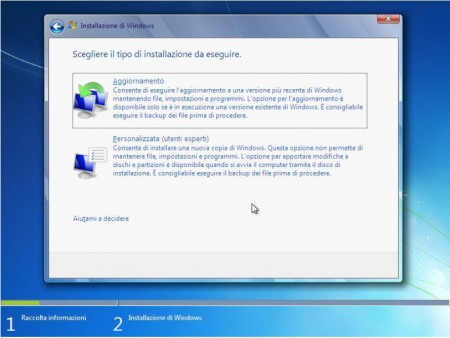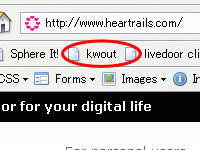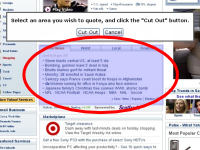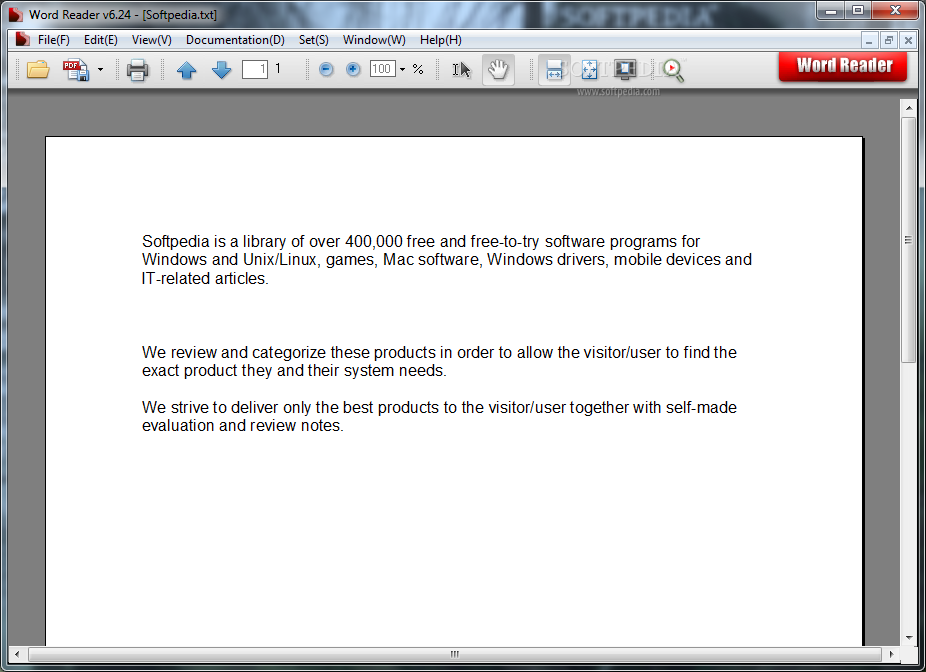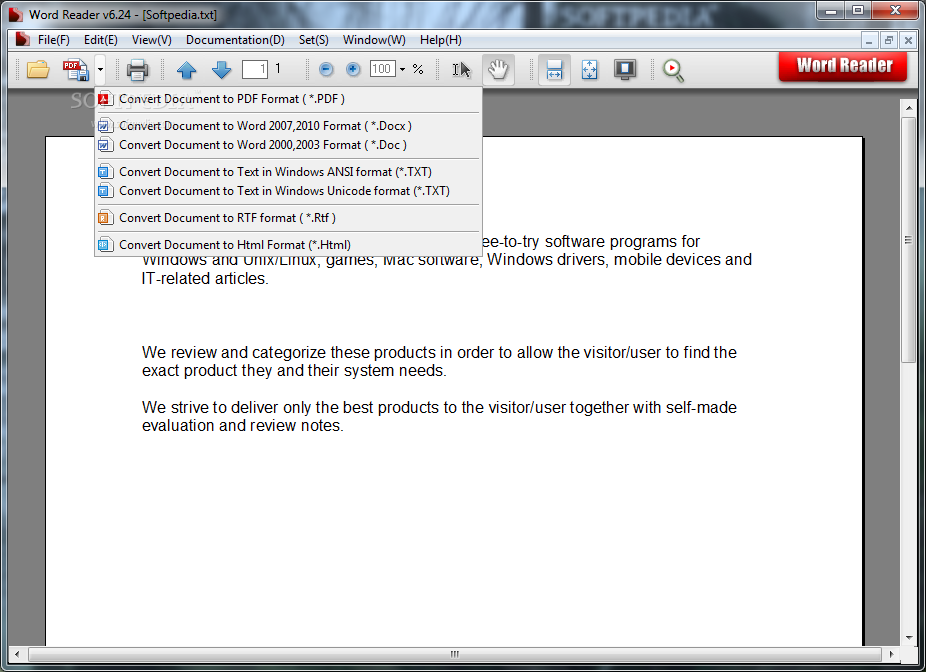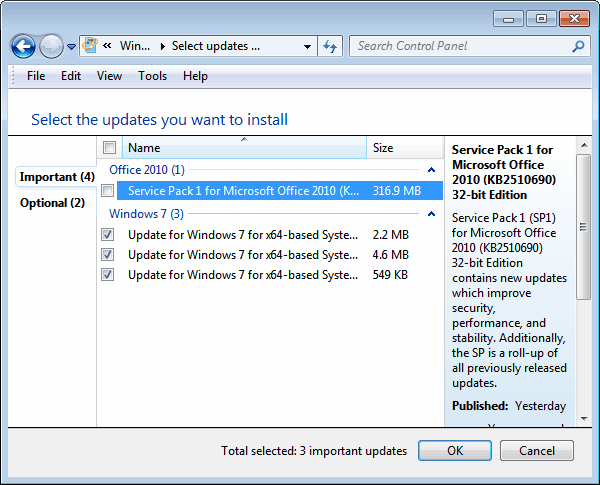Quando vogliamo salvare pagine internet interessanti possiamo utilizzare molte metodiche.
Ad esempio, potrete fare uno screen della pagina utilizzando il tasto STAMP della tastiera Windows, oppure qualche programma specifico.
In questo modo potrete conservare la schermata che vi interessa.
Per conservare la pagina potreste sfruttare un sito web che vi consente di avere l’intera pagina che visualizzate come un’immagine o come estensione *.PDF. Al contrario del salvataggio dello screenshots, la figura salverà interamente la pagina anche la sua parte inferiore non raggiunta con altra metodica.
Andate sul sito( vedi link a fondo pagina) e dopo aver inserito l'indirizzo, potrete decidere varie opzioni, per il formato di uscita. Potrete, infatti, scegliere fra JPEG, PNG oppure PDF. Al completamento di tutti i campi, dovrete solo cliccare sul tasto “Capture”.
Partirà il processo di conversione che durerà poco tempo, in seguito, potrete cliccare sul bottone “Download” che nel frattempo comparirà e che vi consentirà di scaricare l’immagine nel formato che avete deciso.
Il risultato sarà certamente molto soddisfacente, per poterla conservarla integra e consultarla quando serve.
URLCAP
mercoledì 30 novembre 2011
lunedì 28 novembre 2011
DISINSTALLARE IE 9 PER AVERE IE 8 IN WINDOWS 7 E WINDOWS VISTA
Questa è un'operazione radicale che quasi sempre mette fine ai molti inconvenienti che presenta la versione 9 del browser di Redmon, e va applicata dopo avere, magari inutilmente, fatto la reimpostazione del browesr stesso da Strumenti/Opzioni/Reimposta o applicato altri fix.
Per fare questa operazione è necessartio disattivare tutti i programmi attivi in quel momento, anche da gestione attività
Le istruzioni seguenti si applicano sia a Windows 7 che a Windows Vista.
Fai clic sul pulsante Start, digita Programmi e funzionalità nella casella di ricerca, quindi fai click su Visualizza aggiornamenti installati nel riquadro a sinistra.
In Disinstalla un aggiornamento scorri fino alla sezione Microsoft Windows.
Fai clic con il pulsante destro del mouse su Windows Internet Explorer 9, scegli Disinstalla, quindi, quando richiesto, fai clic su Sì.
Fai clic sull'opzione seguente:
Riavvia ora per terminare il processo di disinstallazione di Internet Explorer 9 e ripristinare la versione precedente di Internet Explorer.
Oppure:
Riavvia in seguito per attendere fino all'arresto o al riavvio del computer.
Dopo aver disinstallato Internet Explorer 9, nel computer sarà disponibile la versione di Internet Explorer installata in precedenza ossia IE 8 e non sarà necessario reinstallarlo da zero.
Naturalmente, a questo punto, andranno nuovamente tutte le opzioni che ci interessano e che ci verranno presentate con un wizard all'apertura del browser stesso.
Per fare questa operazione è necessartio disattivare tutti i programmi attivi in quel momento, anche da gestione attività
Le istruzioni seguenti si applicano sia a Windows 7 che a Windows Vista.
Fai clic sul pulsante Start, digita Programmi e funzionalità nella casella di ricerca, quindi fai click su Visualizza aggiornamenti installati nel riquadro a sinistra.
In Disinstalla un aggiornamento scorri fino alla sezione Microsoft Windows.
Fai clic con il pulsante destro del mouse su Windows Internet Explorer 9, scegli Disinstalla, quindi, quando richiesto, fai clic su Sì.
Fai clic sull'opzione seguente:
Riavvia ora per terminare il processo di disinstallazione di Internet Explorer 9 e ripristinare la versione precedente di Internet Explorer.
Oppure:
Riavvia in seguito per attendere fino all'arresto o al riavvio del computer.
Dopo aver disinstallato Internet Explorer 9, nel computer sarà disponibile la versione di Internet Explorer installata in precedenza ossia IE 8 e non sarà necessario reinstallarlo da zero.
Naturalmente, a questo punto, andranno nuovamente tutte le opzioni che ci interessano e che ci verranno presentate con un wizard all'apertura del browser stesso.
SBLOCCARE I FILES *.RAR CON PASSWORD
Gli archivi compressi sono creati per comprimere i dati, la ragione è quella di agire su più file per ridurne il peso ( la dimensione ) e quindi per facilitandone l'uso; una delle estensioni più utilizzate sono i files *.Rar.
Rar è un formato proprietario creato per il dos; In rete esistono dei software in grado di rimuovere la protezione, ma tutti sono a pagamento e spesso non funzionano , ora vediamo RAR Password Unlocker che serve proprio a questo scopo.
Sbloccare gli archivi Rar
1.Installate il software RAR password unlocker ( lo potete scaricare dal link a fondo pagina).
2.La prima cosa da fare è quella di selezionare il file da sbloccare cliccando Open.
A questo punto dobbiamo scegliere il tipo di attacco da utilizzare per recuperare la password:
a).Brute-Force Attack: Utilizza tutte le possibili combinazioni di lettere per ottenere la corretta sequenza dei caratteri.
b).Brute-Force with Mask Attack: cerca tutte le combinazioni di lettere, assieme a simboli e numeri.
c).Dictionary Attack: attraverso il dizionario contenuto nel software, cerca fra i termini dello stesso per cercare se l'eventuale password è compresa fra uno di questi.
3.SElezionata la modalità che credete indicata per il vostro file, cliccate Start e attendete la visualizzazione della chiave richiesta.
Vista l'indaginosità dell’operazione questa potrebbe richiedere molto tempo.
DOWNLOAD
Rar è un formato proprietario creato per il dos; In rete esistono dei software in grado di rimuovere la protezione, ma tutti sono a pagamento e spesso non funzionano , ora vediamo RAR Password Unlocker che serve proprio a questo scopo.
Sbloccare gli archivi Rar
1.Installate il software RAR password unlocker ( lo potete scaricare dal link a fondo pagina).
2.La prima cosa da fare è quella di selezionare il file da sbloccare cliccando Open.
A questo punto dobbiamo scegliere il tipo di attacco da utilizzare per recuperare la password:
a).Brute-Force Attack: Utilizza tutte le possibili combinazioni di lettere per ottenere la corretta sequenza dei caratteri.
b).Brute-Force with Mask Attack: cerca tutte le combinazioni di lettere, assieme a simboli e numeri.
c).Dictionary Attack: attraverso il dizionario contenuto nel software, cerca fra i termini dello stesso per cercare se l'eventuale password è compresa fra uno di questi.
3.SElezionata la modalità che credete indicata per il vostro file, cliccate Start e attendete la visualizzazione della chiave richiesta.
Vista l'indaginosità dell’operazione questa potrebbe richiedere molto tempo.
DOWNLOAD
domenica 27 novembre 2011
PERSONALIZZARE WINDOWS 7 TRAMITE 70 TWEAKS
Ci sono molte applicazioni disponibili per personalizzare l'installazione di Windows, ma il problema è che quasi nessuna offerta ha più opzioni di personalizzazione. Ultimate Windows Customizer (UWC) è il primo software gratuito integrato che offre quasi tutto ciò che può essere personalizzato in un'installazione di Windows Seven.
Una volta scaricato Ultimate Windows Customizer, decomprimere il contenuto, aprire la cartella e fare clic sul file di installazione UWC per avviare l'installazione stessa. L'installazione è semplice e non ci sono caselle da selezionare / deselezionare.
E 'importante notare che prima di eseguire Ultimate Windows Customizer, se avete modificato il sistema operativo manualmente o utilizzando qualsiasi altro software, si consiglia di invertire i cambiamenti. Ciò è dovuto al fatto che su First Run, UWC genera copie di backup dei file e delle impostazioni correnti del Registro di sistema, per permettere all'utente di tornare al default.
Una volta che siete sicuri di questo, creare un punto di ripristino prima dell'utilizzazione. Poi si può andare avanti e iniziare a personalizzare a piacimento.
Le modifiche di personalizzazione in Ultimate Windows Customizer sono stati classificati per le seguenti sezioni:
• Explorer
• Context Menu
• Schermata di accesso
• Barra delle applicazioni
• Varie
• Impostazioni extra
• Windows Media Player
Dopo aver personalizzato il vostro Windows, è possibile fare clic sul pulsante Chiudi per uscire UWC. Vi verrà chiesto di disconnettersi o riavviare il computer o Esplora risorse . Fare clic sul pulsante appropriato per consentire l'azione per poter completare gli effetti.
ULTIMATE WINDOWS CUSTOMIZER
sabato 26 novembre 2011
VISUALIZZARE I DETTAGLI DELLE CARTELLE IN WINDOWS 7 STARTER
In Windows 7 vengono già visualizzati i dettagli di una cartella, volendo possiamo aggiungere, ad esempio, le dimensioni in pixel di un'immagine ed il modello della fotocamera.
Fare clic sul pulsante Start.
1. Nella barra di ricerca, digitare regedit e premete Invio.
2. Nellla parte sinistra della finestra , navigare fino alla chiave seguente:
HKEY_CURRENT_USER \ Software \ Classes \ Local Settings \ Software \ Microsoft \ Windows \ Shell
3. Ora, nel riquadro alla vostra destra, fate clic destro e creare un nuovo valore DWORD (32-bit) Value.
4.A questa nuova chiave daremo il nome di BagMRU Size.
5. Fare doppio clic sul tasto, selezionare Decimale e digitare 6000 ( anche un valore superiore 40000)
6. Riavviare la machina affinché le modifiche vengano confermate.
Fare clic sul pulsante Start.
1. Nella barra di ricerca, digitare regedit e premete Invio.
2. Nellla parte sinistra della finestra , navigare fino alla chiave seguente:
HKEY_CURRENT_USER \ Software \ Classes \ Local Settings \ Software \ Microsoft \ Windows \ Shell
3. Ora, nel riquadro alla vostra destra, fate clic destro e creare un nuovo valore DWORD (32-bit) Value.
4.A questa nuova chiave daremo il nome di BagMRU Size.
5. Fare doppio clic sul tasto, selezionare Decimale e digitare 6000 ( anche un valore superiore 40000)
6. Riavviare la machina affinché le modifiche vengano confermate.
venerdì 25 novembre 2011
DISATTIVARE L'ANTEPRIMA DELLE FINESTRE IN WINDOWS 7
Alcuni di noi possono non volere l'anteprima delle finestre che può rallentare lal loro apertura, possiamo cercare tramite il registro di velocizzarne o disattivarne l'apertura.
1.Start/esegui/digitate "regedit".
Nella finestra del registro di sistema che si apre, selezionate HKEY_LOCAL_CURRENT_USER / SOFTWARE /Microsoft/Windows/CurrentVersion/ Explorer Advanced.
2. Per cercare di accelerare l’apertura delle stesse anteprime, click con il tasto destro in un punto vuoto della parte destra della finestra/Nuovo/DWORD(32-bit).
3. Clik su questa chiave, e dategli come nome " ThumbnailLivePreviewHoverTime".
4. Fissate come base quella decimale e come valore=1000.
Per disabilitare completamente l’apertura delle stesse anteprime, click con il tasto destro in un punto vuoto della finestra a destra/Nuovo/DWORD(32-bit).
A questa nuova chiave, datele come nome " DisablePreviewWindows". Impostate come base Decimale =1.
1.Start/esegui/digitate "regedit".
Nella finestra del registro di sistema che si apre, selezionate HKEY_LOCAL_CURRENT_USER / SOFTWARE /Microsoft/Windows/CurrentVersion/ Explorer Advanced.
2. Per cercare di accelerare l’apertura delle stesse anteprime, click con il tasto destro in un punto vuoto della parte destra della finestra/Nuovo/DWORD(32-bit).
3. Clik su questa chiave, e dategli come nome " ThumbnailLivePreviewHoverTime".
4. Fissate come base quella decimale e come valore=1000.
Per disabilitare completamente l’apertura delle stesse anteprime, click con il tasto destro in un punto vuoto della finestra a destra/Nuovo/DWORD(32-bit).
A questa nuova chiave, datele come nome " DisablePreviewWindows". Impostate come base Decimale =1.
giovedì 24 novembre 2011
NAVIGAZIONE ANONIMA CON I BROWSERS PIU' DIFFUSI
Firefox a partire dalla 3.5 presenta un'interessante opzione per rendere la nostra navigazione più sicura, in questo caso si tratta di navigazione anonima.
Aprire il browser Firefox
Cliccare sulla voce strumenti.
Selezionare la voce Avvia Navigazione Anonima.
Per tornare alla modalità normale basterà chiudere il browser e riaprirlo.
Internet Explorer 9 compatibile solo con Windows 7 e Vista
Aprire Internet Explorer 9
Click su Strumenti (rappresentato da un ingranaggio)
Selezionare sicurezza quindi Inprivate
Avrete una finestra dove potrete navigare anonimamente
Scorciatoia da tastiera CRTL+MAIUSC+P
Con Chrome 10
Aprire Chrome 10
Click sulla voce Strumenti (rappresentato da una chiave inglese)
Seleziona nuova finestra navigazione in incognito
Si aprira una nuova finestra dove navigherete anonimamente
Scorciatoia da tastiera CRTL+MAIUSC+N
Con Safari 5
Lanciare Safari 5
Click su composizione
Selezionare navigazione privata
Si aprirà una nuova finestra dove potrete navigare in modo anonimo
Con Opera 11.10
Lanciare Opera 11
Cliccare sulla voce Menu o file sulla barra dei menu
Selezionare nuova finestra riservata
Sii aprirà una nuova finestra dove potrete navigare anonimamente
Scorciatoia da tastiera CRTL+MAIUSC+N
Aprire il browser Firefox
Cliccare sulla voce strumenti.
Selezionare la voce Avvia Navigazione Anonima.
Per tornare alla modalità normale basterà chiudere il browser e riaprirlo.
Internet Explorer 9 compatibile solo con Windows 7 e Vista
Aprire Internet Explorer 9
Click su Strumenti (rappresentato da un ingranaggio)
Selezionare sicurezza quindi Inprivate
Avrete una finestra dove potrete navigare anonimamente
Scorciatoia da tastiera CRTL+MAIUSC+P
Con Chrome 10
Aprire Chrome 10
Click sulla voce Strumenti (rappresentato da una chiave inglese)
Seleziona nuova finestra navigazione in incognito
Si aprira una nuova finestra dove navigherete anonimamente
Scorciatoia da tastiera CRTL+MAIUSC+N
Con Safari 5
Lanciare Safari 5
Click su composizione
Selezionare navigazione privata
Si aprirà una nuova finestra dove potrete navigare in modo anonimo
Con Opera 11.10
Lanciare Opera 11
Cliccare sulla voce Menu o file sulla barra dei menu
Selezionare nuova finestra riservata
Sii aprirà una nuova finestra dove potrete navigare anonimamente
Scorciatoia da tastiera CRTL+MAIUSC+N
mercoledì 23 novembre 2011
LIMITARE L'USO DI RAM IN FIREFOX
Malgrado che le varie sessioni si sviluppino e che ad ogni versione viene da Mozilla l'affermazione che è diminuito l'uso di Ram per questo Browser, il consumo di ram per questo browser è sempre molto elevata anche nell'ultima versione ossia la 8.0.
In effetti questo inconveniente può divebntare veramente preoccupante se si fa un uso massiccio del browser stesso e quindi la ricerca continua per cercare la diminuizione di questo abuso.
Firemin è un software che promette di ridurre l'uso di ram regolandone la quantità.
Si tratta di un programma portable, freeware quindi non installabile, una volta scaricato il file *.zip sarà sufficiente scompattarlo in una cartella scelta ad hoc per il programma stesso.
Lanciato il file Firemin.exe andrà a sistemarsi nella system tray sul quale facendo click destro/options potremo configurarlo, 200 è la quantità di default per quanto riguarda l'uso della ram, potremo variarla ossia aumentarla e diminuirla a piacere controllando come funziona il browser dopo la variazione.
Nel file *.zip troverete altri tre programmini:
Palemin 0.3.0.300 - Per lavorare con e ottimizzare Pale Moon.
Seamin 0.3.0.300 - Per lavorare con l'ottimizzazione e SeaMonkey.
Thundermin 0.3.0.300 - Per lavorare con e ottimizzare Thundermin.
FIREMIN
In effetti questo inconveniente può divebntare veramente preoccupante se si fa un uso massiccio del browser stesso e quindi la ricerca continua per cercare la diminuizione di questo abuso.
Firemin è un software che promette di ridurre l'uso di ram regolandone la quantità.
Si tratta di un programma portable, freeware quindi non installabile, una volta scaricato il file *.zip sarà sufficiente scompattarlo in una cartella scelta ad hoc per il programma stesso.
Lanciato il file Firemin.exe andrà a sistemarsi nella system tray sul quale facendo click destro/options potremo configurarlo, 200 è la quantità di default per quanto riguarda l'uso della ram, potremo variarla ossia aumentarla e diminuirla a piacere controllando come funziona il browser dopo la variazione.
Nel file *.zip troverete altri tre programmini:
Palemin 0.3.0.300 - Per lavorare con e ottimizzare Pale Moon.
Seamin 0.3.0.300 - Per lavorare con l'ottimizzazione e SeaMonkey.
Thundermin 0.3.0.300 - Per lavorare con e ottimizzare Thundermin.
FIREMIN
martedì 22 novembre 2011
INSTALLARE WINDOWS 7 DA VERSIONE AGGIORNAMENTO
Come sappiamo non esiste differenza fra versione aggiornamento e versione retail del dvd di Windows 7, l'inconveniente è che il prezzo fra le due versione è notevolmente diverso oltre al fatto che per installare la versione aggiornamento dobbiamo avere installata una versione precedente di Windows.
Vediamo di installare la versione aggiornamento di 7 su computer “puliti”, con hard disk nuovi di zecca o formattati.
Effettuare il boot dal disco di aggiornamento di Windows 7
Avviare la procedura guidata per l’installazione del sistema
Quando richiesto, non inserire il numero di serie,togliere il segno di spunta dalla voce Attiva automaticamente Windows non appena è disponibile una connessione a Internet
Completare la procedura d’installazione ed avviare Windows 7 per la prima volta
Fare click sul pulsante Start
Digitare regedit nella barra di ricerca veloce e premere il tasto Invio
Navigare fino alla cartella HKEY_LOCAL_MACHINE\SOFTWARE\Microsoft\Windows\CurrentVersion\Setup\OOBE
Fare doppio click sulla chiave MediaBootInstall ed impostare il suo valore = 0
Avviare il prompt dei comandi con privilegi da amministratore start/programmi/accessori/prompt oppure digitare prompt nella barra di ricerca di Start.
Digitare il comando slmgr -rearm e premere il tasto Invio per resettare lo stato dell’attivazione di Windows
Riavviare la macchina
Attivare normalmente Windows 7 con l’utility accessibile dal menu Start o dal Pannello di controllo
Vediamo di installare la versione aggiornamento di 7 su computer “puliti”, con hard disk nuovi di zecca o formattati.
Effettuare il boot dal disco di aggiornamento di Windows 7
Avviare la procedura guidata per l’installazione del sistema
Quando richiesto, non inserire il numero di serie,togliere il segno di spunta dalla voce Attiva automaticamente Windows non appena è disponibile una connessione a Internet
Completare la procedura d’installazione ed avviare Windows 7 per la prima volta
Fare click sul pulsante Start
Digitare regedit nella barra di ricerca veloce e premere il tasto Invio
Navigare fino alla cartella HKEY_LOCAL_MACHINE\SOFTWARE\Microsoft\Windows\CurrentVersion\Setup\OOBE
Fare doppio click sulla chiave MediaBootInstall ed impostare il suo valore = 0
Avviare il prompt dei comandi con privilegi da amministratore start/programmi/accessori/prompt oppure digitare prompt nella barra di ricerca di Start.
Digitare il comando slmgr -rearm e premere il tasto Invio per resettare lo stato dell’attivazione di Windows
Riavviare la macchina
Attivare normalmente Windows 7 con l’utility accessibile dal menu Start o dal Pannello di controllo
lunedì 21 novembre 2011
KWOUT RACCOGLIERE ONLINE CITAZIONI INTERESSANTI
Molto spesso ci capita di leggere online cose che vorremmo conservare però il copia/incolla è scomodo ed allora ci rinunciamo.
Questo servizio, giapponese, online utilizza due estensioni una per Chrome e l'altra per Firefox che riescono a raccogliere frasi, citazioni, etc etc. per conservarli in vista di un utilizzo futuro. ( Vedi link in basso)
Come operare ad esempio in Firefox:
Aprite in Firefox la pagina che contiene il testo che volete salvare e scegliete, facendo click l'opzione "Quote this page"
Si apre la finestra di Kwout dove selezionerete la parte da salvare e quindi dopo aver fatto questo click su CutOut".
A questo punto potete salvarlo oppure caricarlo sul sito dove sarà disponibile per essere utilizzato condiviso etc.
KWOUT
ADD-ON FIREFOX
ADD-ON CHROME
Questo servizio, giapponese, online utilizza due estensioni una per Chrome e l'altra per Firefox che riescono a raccogliere frasi, citazioni, etc etc. per conservarli in vista di un utilizzo futuro. ( Vedi link in basso)
Come operare ad esempio in Firefox:
Aprite in Firefox la pagina che contiene il testo che volete salvare e scegliete, facendo click l'opzione "Quote this page"
Si apre la finestra di Kwout dove selezionerete la parte da salvare e quindi dopo aver fatto questo click su CutOut".
A questo punto potete salvarlo oppure caricarlo sul sito dove sarà disponibile per essere utilizzato condiviso etc.
KWOUT
ADD-ON FIREFOX
ADD-ON CHROME
domenica 20 novembre 2011
ACCEDERE AL PROMPT DEI COMANDI DA QUALUNQUE CARTELLA DI WINDOWS
Questo è un trucco che, in Windows 7, permette di richiedere l'apertura del prompt dei comandi.
Tenendo premuto il tasto MAIUSC ( Freccia in alto sopra CTRL)quindi facendo clic col pulsante destro del mouse sulla cartella che ci interessa nel menù contestuale di Windows verrà aggiunta la voce "Apri finestra di comando qui".
Quindi, questa variazione momentanea la potremo ottenere senza modificare il registro di sistema.
Al contrario quando siamo nella finestra del prompt è sufficiente tornare indietro aprendo la cartella di origine digitando il comando "Explorer".
Tenendo premuto il tasto MAIUSC ( Freccia in alto sopra CTRL)quindi facendo clic col pulsante destro del mouse sulla cartella che ci interessa nel menù contestuale di Windows verrà aggiunta la voce "Apri finestra di comando qui".
Quindi, questa variazione momentanea la potremo ottenere senza modificare il registro di sistema.
Al contrario quando siamo nella finestra del prompt è sufficiente tornare indietro aprendo la cartella di origine digitando il comando "Explorer".
sabato 19 novembre 2011
DIMINUIRE I TEMPI DI ARRESTO DEL SISTEMA OPERATIVO WINDOWS 7
Possiamo cercare di accelerare lo spegnimento del nostro sistema operativo Windows 7, oltre a quello di agire sui programmi che sono attivati alla chiusura o dalla system tray oppure da msconfig.
Un'altra possibilità è quella di aprire Gestione attivita (CTRL+ALT+ESC) per terminare tutti i programmi ancora avviati e che potrebbero interferire rallentando la chiusura stessa.
Possiamo agire anche direttamente dal registro di sistema.
Start/Esegui/digitare Regedit.
Nella finestra che si apre del registro di sistema, selezionate HKEY_LOCAL_MACHINE/SYSTEM /CurrentControlSet /Control e modificate " WaitToKillService".
Il valore riportato di default nella chiave citata corrisponde ai millisecondi da attendere prima che venga effettuato l’arresto; per cercare di velocizzare questo spegnimento possiamo impostare un valore più basso, in un range tra 1000 e 12000.
Riavviate il sistema dopo aver chiuso la finestra del regitry 5.
Un'altra possibilità è quella di aprire Gestione attivita (CTRL+ALT+ESC) per terminare tutti i programmi ancora avviati e che potrebbero interferire rallentando la chiusura stessa.
Possiamo agire anche direttamente dal registro di sistema.
Start/Esegui/digitare Regedit.
Nella finestra che si apre del registro di sistema, selezionate HKEY_LOCAL_MACHINE/SYSTEM /CurrentControlSet /Control e modificate " WaitToKillService".
Il valore riportato di default nella chiave citata corrisponde ai millisecondi da attendere prima che venga effettuato l’arresto; per cercare di velocizzare questo spegnimento possiamo impostare un valore più basso, in un range tra 1000 e 12000.
Riavviate il sistema dopo aver chiuso la finestra del regitry 5.
venerdì 18 novembre 2011
RICEVERE UN SMS DEI NOSTRI IMPEGNI SUL CELLULARE
1 Accediamo al nostro account Gmail Google/impostazioni del servizio/configurazione cellulare.
2 Inseriamo il nostro numero di cellulare senza il prefisso italiano +39 e scegliamo il nostro operatore telefonico, in modo che vi invii sul telefonino un codice di verifica che vi servirà in seguito.
3 Controllate sul cellulare il nuovo messaggio ricevuto con un codice a 6 cifre.
4 Tornate nelle impstazioni del cellulare ed inserirte nell'apposito campo il codice che avete ricevuto.
5 Una volta convalidato il codice tornate alle impostazioni dell'agenda e qui scegliete la modalità con la quale verrete avvisati, in questo caso con un messaggino.
6 Per creare un nuovo impegno ossia impostare una nuova notifica : Opzioni/promemoria aggiungerne uno e come tipo di promnemoria inserite la voce SMS attraverso il menu a tendina.
7 Se l'operazione è andata a buon fine lo potete verificare sul calendario accanto al titolo vedrete l'impegno con una piccola icona immagine di una sveglia.
2 Inseriamo il nostro numero di cellulare senza il prefisso italiano +39 e scegliamo il nostro operatore telefonico, in modo che vi invii sul telefonino un codice di verifica che vi servirà in seguito.
3 Controllate sul cellulare il nuovo messaggio ricevuto con un codice a 6 cifre.
4 Tornate nelle impstazioni del cellulare ed inserirte nell'apposito campo il codice che avete ricevuto.
5 Una volta convalidato il codice tornate alle impostazioni dell'agenda e qui scegliete la modalità con la quale verrete avvisati, in questo caso con un messaggino.
6 Per creare un nuovo impegno ossia impostare una nuova notifica : Opzioni/promemoria aggiungerne uno e come tipo di promnemoria inserite la voce SMS attraverso il menu a tendina.
7 Se l'operazione è andata a buon fine lo potete verificare sul calendario accanto al titolo vedrete l'impegno con una piccola icona immagine di una sveglia.
giovedì 17 novembre 2011
TESTDISK & PHOTOREC 6.13
TestDisk è un servizio gratuito di utilità di recupero dati. E 'stato concepito principalmente per recuperare partizioni perse o per far bootare dischi di avvio di nuovo, quando questi sintomi sono causati da software difettoso o da alcuni tipi di virus o errori umani (come cancellare accidentalmente una tabella delle partizioni).
TestDisk può essere utilizzato per raccogliere informazioni dettagliate su un disco danneggiato che possono poi essere inviati ad un tecnico per ulteriori analisi.
Questo software ha caratteristiche semplici, sia per i principianti ed esperti. Per coloro che conoscono poco o nulla sulle tecniche di recupero dati, TestDisk può essere utilizzato per raccogliere informazioni dettagliate su un disco non di avvio che possono poi essere inviati ad un tecnico competente. Quelli con più familiarità con tali procedure dovrebbero trovare TestDisk un utile strumento nello svolgimento di recupero in loco dei nostri dati.
PhotoRec è un file di software di recupero dati progettato per recuperare file persi, inclusi video, documenti e archivi da Hard Disk e CD-Rom, dalla memoria della fotocamera digitale. PhotoRec ignora il filesystem, in modo che continuerà a funzionare anche se il file system del media è stato gravemente danneggiato o ri-formattato.
PhotoRec è free open source multi-piattaforma applicativa è distribuito sotto GNU General Public License (GPLV v2 +). PhotoRec è un programma di supporto a TestDisk, un'applicazione per recuperare partizioni perse su una vasta gamma di file system .
TestDisk può:
Fissare la tabella delle partizioni, recuperare partizioni cancellate
Recuperare il settore di avvio FAT32 dal suo backup
Ricostruire il settore di boot FAT12/FAT16/FAT32
Fissare tabelle FAT
Ricostruire il settore di avvio NTFS
Recuperare il settore di avvio NTFS dal suo backup
Fissare MFT usando MFT specchio
Individuare ext2/ext3/ext4 SuperBlock Backup
Il recupero di file da FAT, exFAT, NTFS e ext2 filesystem
Copiare i file da FAT cancellato, exFAT, NTFS e ext2/ext3/ext4 partizioni.
DOS
WINDOWS
LINUX
MAC
HOME
TestDisk può essere utilizzato per raccogliere informazioni dettagliate su un disco danneggiato che possono poi essere inviati ad un tecnico per ulteriori analisi.
Questo software ha caratteristiche semplici, sia per i principianti ed esperti. Per coloro che conoscono poco o nulla sulle tecniche di recupero dati, TestDisk può essere utilizzato per raccogliere informazioni dettagliate su un disco non di avvio che possono poi essere inviati ad un tecnico competente. Quelli con più familiarità con tali procedure dovrebbero trovare TestDisk un utile strumento nello svolgimento di recupero in loco dei nostri dati.
PhotoRec è un file di software di recupero dati progettato per recuperare file persi, inclusi video, documenti e archivi da Hard Disk e CD-Rom, dalla memoria della fotocamera digitale. PhotoRec ignora il filesystem, in modo che continuerà a funzionare anche se il file system del media è stato gravemente danneggiato o ri-formattato.
PhotoRec è free open source multi-piattaforma applicativa è distribuito sotto GNU General Public License (GPLV v2 +). PhotoRec è un programma di supporto a TestDisk, un'applicazione per recuperare partizioni perse su una vasta gamma di file system .
TestDisk può:
Fissare la tabella delle partizioni, recuperare partizioni cancellate
Recuperare il settore di avvio FAT32 dal suo backup
Ricostruire il settore di boot FAT12/FAT16/FAT32
Fissare tabelle FAT
Ricostruire il settore di avvio NTFS
Recuperare il settore di avvio NTFS dal suo backup
Fissare MFT usando MFT specchio
Individuare ext2/ext3/ext4 SuperBlock Backup
Il recupero di file da FAT, exFAT, NTFS e ext2 filesystem
Copiare i file da FAT cancellato, exFAT, NTFS e ext2/ext3/ext4 partizioni.
DOS
WINDOWS
LINUX
MAC
HOME
mercoledì 16 novembre 2011
MODIFICARE LO SFONDO DEL DESKTOP IN WINDOWS 7
Lo sfondo del desktop può essere costituito da un'immagine digitale appartenente alla propria raccolta di immagini o da un'immagine disponibile in Windows scegliendo fra le immagini installate di default. È inoltre possibile selezionare un colore per lo sfondo del desktop.
Per aprire Sfondo del desktop, fare clic sul pulsante Start, scegliere Pannello di controllo, Aspetto e personalizzazione, Personalizzazione e quindi Sfondo del desktop.
Fare clic sull'immagine o sul colore da utilizzare come sfondo.
Se l'immagine desiderata non è presente nell'elenco di immagini di sfondo, fare clic sulla freccia in giù del percorso immagine per visualizzare altre categorie oppure fare clic su Sfoglia per eseguirne la ricerca nel computer.
Dopo averla trovata, fare doppio click sull'immagine desiderata. Tale immagine verrà impostata come sfondo del desktop.
Occore quindi definire la modalità di posizionamento dell'immagine scegliere se l'immagine deve essere adattata allo schermo, affiancata o centrata e quindi fare clic su OK.
Se si decide che l'immagine da utilizzare come sfondo del desktop deve essere centrata, è possibile scegliere un colore come sfondo per l'immagine.
Per utilizzare una qualsiasi immagine archiviata sul computer come sfondo del desktop, fare click con il pulsante destro del mouse sull'immagine e quindi scegliere Imposta come sfondo del desktop.
Per aprire Sfondo del desktop, fare clic sul pulsante Start, scegliere Pannello di controllo, Aspetto e personalizzazione, Personalizzazione e quindi Sfondo del desktop.
Fare clic sull'immagine o sul colore da utilizzare come sfondo.
Se l'immagine desiderata non è presente nell'elenco di immagini di sfondo, fare clic sulla freccia in giù del percorso immagine per visualizzare altre categorie oppure fare clic su Sfoglia per eseguirne la ricerca nel computer.
Dopo averla trovata, fare doppio click sull'immagine desiderata. Tale immagine verrà impostata come sfondo del desktop.
Occore quindi definire la modalità di posizionamento dell'immagine scegliere se l'immagine deve essere adattata allo schermo, affiancata o centrata e quindi fare clic su OK.
Se si decide che l'immagine da utilizzare come sfondo del desktop deve essere centrata, è possibile scegliere un colore come sfondo per l'immagine.
Per utilizzare una qualsiasi immagine archiviata sul computer come sfondo del desktop, fare click con il pulsante destro del mouse sull'immagine e quindi scegliere Imposta come sfondo del desktop.
martedì 15 novembre 2011
FIREFOX AUMENTARE LA VELOCITA' DI DOWNLOAD
Uno dei problemi che assillano i navigatori è la velocità di download di un file che è determinata da molte variabili: dal tipo di connessione alla rete e dal server, dall'intasamento delle rete in quel particolare momento e perchè no, anche dai drivers aggiornati soprattutto della nostra scheda di rete.
La prima cosa da fare è quella di non saturare la nostra banda che in Italia è già abbondantemente ridotta con altre tipologie di navigazione tipo P2P.
Per aumentarla possiamo utilizzare un plugin per Mozilla Firefox.
1.Collegatevi al link che riporto a fondo pagina ed aggiungete, nel solito modo il plugin a Firefox.
Il componente è compatibile con le versioni 3.5 e 3.6 di mozilla firefox, non ancora con le versioni seguenti.
2.Dopo l'installazione, riavviate il browser e scaricate un file di un certo peso dalla rete.
3.L'addon si attiva mettendo il check sulla casellina che viene mostrata ogni volta che si scarica un file da internet; dovreste vedere una velocizzazione dello scarico del file stesso.
4.Per disattivare/disinstallare il plugin, aprite firefox/strumenti/ componenti aggiuntivi. Cliccate sull’addon Fire Download e selezionate la voce disabilita o disinstalla.
FIRE DOWNLOAD
La prima cosa da fare è quella di non saturare la nostra banda che in Italia è già abbondantemente ridotta con altre tipologie di navigazione tipo P2P.
Per aumentarla possiamo utilizzare un plugin per Mozilla Firefox.
1.Collegatevi al link che riporto a fondo pagina ed aggiungete, nel solito modo il plugin a Firefox.
Il componente è compatibile con le versioni 3.5 e 3.6 di mozilla firefox, non ancora con le versioni seguenti.
2.Dopo l'installazione, riavviate il browser e scaricate un file di un certo peso dalla rete.
3.L'addon si attiva mettendo il check sulla casellina che viene mostrata ogni volta che si scarica un file da internet; dovreste vedere una velocizzazione dello scarico del file stesso.
4.Per disattivare/disinstallare il plugin, aprite firefox/strumenti/ componenti aggiuntivi. Cliccate sull’addon Fire Download e selezionate la voce disabilita o disinstalla.
FIRE DOWNLOAD
lunedì 14 novembre 2011
CONTROLLARE IL TRAFFICO DI RETE
La propria connessione ad internet sta molto a cuore di tutti gli internauti, in primo luogo, conoscere la sua effettiva capacità di navigazione e controllare la reale velocità di download e quella di upload in tutti i suoi momenti orari compresi, spesso totalmente diversi dagli appositi test online su siti particolarmente attrezzati per questa necessità.
Queste sono le ragioni , se desideriamo conoscere le effettive nostre possibilità della nostra connessione ad internet che stiamo usando, possiamo considerare l'uso di un programmino Net Traffic adatto allo scopo in maniera reale.
Questo software è un applicativo freeware, portable e conmpatibile con i sistemi operativi Windows che monitorerà, in tempo reale, il traffico di rete.
Il programmino, una volta avviato, selezionerà la scheda rete permettendo dunque di controllare visualizzando i valori relativi alla velocità di download e a quella di upload nei vari momenti.
Mettendolo in avvio, Net Traffic può può essere utilizzato direttamente dalla system tray evidenziando in questa localizzazione un' icona animata che, permetterà di visualizzare i valori raggiunti.
Net Traffic risulta inoltre piccolo e, per poter essere utilizzato, necessità la presenza di Microsoft .NET Framework 2.0 sul sistema in uso.
NET TRAFFIC
Queste sono le ragioni , se desideriamo conoscere le effettive nostre possibilità della nostra connessione ad internet che stiamo usando, possiamo considerare l'uso di un programmino Net Traffic adatto allo scopo in maniera reale.
Questo software è un applicativo freeware, portable e conmpatibile con i sistemi operativi Windows che monitorerà, in tempo reale, il traffico di rete.
Il programmino, una volta avviato, selezionerà la scheda rete permettendo dunque di controllare visualizzando i valori relativi alla velocità di download e a quella di upload nei vari momenti.
Mettendolo in avvio, Net Traffic può può essere utilizzato direttamente dalla system tray evidenziando in questa localizzazione un' icona animata che, permetterà di visualizzare i valori raggiunti.
Net Traffic risulta inoltre piccolo e, per poter essere utilizzato, necessità la presenza di Microsoft .NET Framework 2.0 sul sistema in uso.
NET TRAFFIC
domenica 13 novembre 2011
MISURARE LA TEMPERATURA DEI DISCHI FISSI
La temperatura dei dischi fissi , come di tutto l'hardware delle nostre macchine necessita, da un lato di essere controllati per un corretto funzionamento ossia che tutti abbiano temperature regolari e possibilmente basse.
Infatti le temperature elevate, dei dischi rigidi, possono causare una vasta serie di inconvenienti, incidenti, perdite di dati e, ed anche guai più seri che portano alla sostituzione degli stessi dischi.
DiskAlarm, minuscola utility( pochi Kb), semplice e freeware, con la quale è possibile monitorarne la temperatura, molto facile da utilizzare anche per i neofiti.
Nella schermata di DiskAlarm è possibile con il menu a discesa in alto i dischi rigidi installati e in automatico ne misura la temperatura in quel momento
.
La temperatura viene aggiornata contnuamente. La segnalazione dei gradi può essere espressa in Fahrenheit e in Celsius.
Una cosa interessante è la possibilità di inserire un determinato valore e di essere avvisati, mediante un allarme o un suono acustico, se il livello di temperatura va oltre quanto da noi stabilito.
DiskAlarm funziona su tutte le versioni di Windows, richiede il .NET Framework per funzionare correttamente oltre che di essere eseguito con privilegi di amministratore.
DISKALARM
Infatti le temperature elevate, dei dischi rigidi, possono causare una vasta serie di inconvenienti, incidenti, perdite di dati e, ed anche guai più seri che portano alla sostituzione degli stessi dischi.
DiskAlarm, minuscola utility( pochi Kb), semplice e freeware, con la quale è possibile monitorarne la temperatura, molto facile da utilizzare anche per i neofiti.
Nella schermata di DiskAlarm è possibile con il menu a discesa in alto i dischi rigidi installati e in automatico ne misura la temperatura in quel momento
.
La temperatura viene aggiornata contnuamente. La segnalazione dei gradi può essere espressa in Fahrenheit e in Celsius.
Una cosa interessante è la possibilità di inserire un determinato valore e di essere avvisati, mediante un allarme o un suono acustico, se il livello di temperatura va oltre quanto da noi stabilito.
DiskAlarm funziona su tutte le versioni di Windows, richiede il .NET Framework per funzionare correttamente oltre che di essere eseguito con privilegi di amministratore.
DISKALARM
sabato 12 novembre 2011
GMAIL POSSIBILITA' DI AGGIUNGERE EMOTICON ALLE NOSTRE MAIL
Forse non ve ne sietE accorti ma anche in Gmail esiste la possibilità di allegare alle nostre mail delle emoticon cosi come molti altri client di posta, ad esempio il suo grande concorrente Hotmail.
In realtà, Gmail possiede delle interessanti faccine certamente però, non avrete mai visto l’opzione che vi consente di inserire queste emoticon nelle vostre email.
Potrete attivare facilmente la funzione degli smile, dopo aver aperto la posta di Gmail:
Impostazioni di Gmail e andate nella sezione denominata “Labs” dall'ingranaggio in alto a destra.
Scorrendo fra le tante opzioni di questi labs troverete “Emoji aggiuntive”: attivate la funzionalità e salvate le modifiche a fondo pagina.
Gli emoticon saranno visualizzati anche da coloro che non avranno la funzione Emoji attiva e quando scriverete una mail troverete un'emoticon da cliccare per scegliere quella voluta.
In realtà, Gmail possiede delle interessanti faccine certamente però, non avrete mai visto l’opzione che vi consente di inserire queste emoticon nelle vostre email.
Potrete attivare facilmente la funzione degli smile, dopo aver aperto la posta di Gmail:
Impostazioni di Gmail e andate nella sezione denominata “Labs” dall'ingranaggio in alto a destra.
Scorrendo fra le tante opzioni di questi labs troverete “Emoji aggiuntive”: attivate la funzionalità e salvate le modifiche a fondo pagina.
Gli emoticon saranno visualizzati anche da coloro che non avranno la funzione Emoji attiva e quando scriverete una mail troverete un'emoticon da cliccare per scegliere quella voluta.
venerdì 11 novembre 2011
FIREFOX DISATTIVARE PLUGIN-CONTAINER.EXE PER RISPSRMIARE LA RAM
Gli utilizzatori di Firefox hanno visto che dopo che il loro browser di fiducia è stato aggiornato alla versione 3.6.4, è comparso un nuovo eseguibile plugin-container.exe, che hanno rilevato in Gestione Attività nella scheda processi.
Questo componente permette a Firefox di funzionare con processi separati, infatti questo eseguibile tiene i plug-in come Flash Player, QuickTime, ed altri. separati dal funzionamento del browser, questa separazione fa in modo che un’eventuale crash di un componente aggiuntivo faccia crashare anche il browser stesso, si bloccherà quindi soltanto il componente aggiuntivo.
Il processo plugin-container.exe occupa molta RAM ( 70 MB circa) e quindi i possessori di vecchi PC lo potrebbero disabilitare.
Malgrado io abbia 6 GB di ram ho voluto provare a disabilitarlo ma poi ho preferito, per le considerazioni fatte sopra riabilitarlo.
1. Digitare about:config nella barra degli indirizzi di Firefox e premere il tasto Invio;
2. Dare l'ok al warning che ci avverte di assumerci la responsabilità di quanto stiamo facendo ossia perdiamo la garanzia.
3. Digitate dom.ipc nella barra di filtraggio rapido che si trova in alto.
4. Fare doppio click, una alla volta su tutte le chiavi visualizzate, fatta eccezione perdom.ipc.plugins.enabled e dom.ipc.plugins.timeoutSecs, ed impostate su False;
5. Riavviare il browser.
In questo modo non vedrete più in Gestione Attività container.exe e di conseguenza verrà meno il suo consumo di ram.
Possiamo riabilitare il processo disabilitato:
1. Digitare about:config nella barra degli indirizzi di Firefox e premere il tasto Invio;
2. Dare l'ok al warning che ci avverte di assumerci la responsabilità di quanto stiamo facendo ossia perdiamo la garanzia
3. Digitare dom.ipc nella barra di filtraggio rapido che si trova in alto.
4. Fare doppio click su tutte le chiavi visualizzate, meno dom.ipc.plugins.enabled e dom.ipc.plugins.timeoutSecs, impostandole su True;
5. Riavviare il browser.
Ripeto la cosa migliore, a mio parere è non disabilitarlo soprattutto perchè i vantaggi sono evidenti, anche in considerazione che al giorno d'oggi tutti i nuovo PC hanno una dotazione abbondante di ram.
Questo componente permette a Firefox di funzionare con processi separati, infatti questo eseguibile tiene i plug-in come Flash Player, QuickTime, ed altri. separati dal funzionamento del browser, questa separazione fa in modo che un’eventuale crash di un componente aggiuntivo faccia crashare anche il browser stesso, si bloccherà quindi soltanto il componente aggiuntivo.
Il processo plugin-container.exe occupa molta RAM ( 70 MB circa) e quindi i possessori di vecchi PC lo potrebbero disabilitare.
Malgrado io abbia 6 GB di ram ho voluto provare a disabilitarlo ma poi ho preferito, per le considerazioni fatte sopra riabilitarlo.
1. Digitare about:config nella barra degli indirizzi di Firefox e premere il tasto Invio;
2. Dare l'ok al warning che ci avverte di assumerci la responsabilità di quanto stiamo facendo ossia perdiamo la garanzia.
3. Digitate dom.ipc nella barra di filtraggio rapido che si trova in alto.
4. Fare doppio click, una alla volta su tutte le chiavi visualizzate, fatta eccezione perdom.ipc.plugins.enabled e dom.ipc.plugins.timeoutSecs, ed impostate su False;
5. Riavviare il browser.
In questo modo non vedrete più in Gestione Attività container.exe e di conseguenza verrà meno il suo consumo di ram.
Possiamo riabilitare il processo disabilitato:
1. Digitare about:config nella barra degli indirizzi di Firefox e premere il tasto Invio;
2. Dare l'ok al warning che ci avverte di assumerci la responsabilità di quanto stiamo facendo ossia perdiamo la garanzia
3. Digitare dom.ipc nella barra di filtraggio rapido che si trova in alto.
4. Fare doppio click su tutte le chiavi visualizzate, meno dom.ipc.plugins.enabled e dom.ipc.plugins.timeoutSecs, impostandole su True;
5. Riavviare il browser.
Ripeto la cosa migliore, a mio parere è non disabilitarlo soprattutto perchè i vantaggi sono evidenti, anche in considerazione che al giorno d'oggi tutti i nuovo PC hanno una dotazione abbondante di ram.
giovedì 10 novembre 2011
ATTIVAZIONE WINDOWS 7 OFFLINE DOPO FORMATTAZIONE
Dopo aver installato Windows 7 da un dvd originale Microsoft si può scegliere se fare l'attivazione online o offline.
Meglio la seconda, sempre che sia possibile, poichè basta fare una piccola variazione dell'hardware perchè la prima metodica diventi indispensabile, da tenere in conto che è meglio non abusare nel numero delle attivazioni online.
1) Prima di operare è obbligatorio fare il backup dei seguenti file del sistema già attivato:
a) %UnitàSistema%\Windows\ServiceProfiles\NetworkService\AppData\Roaming\Microsoft\SoftwareProtectionPlatform\tokens.dat
b) %UnitàSistema%\Windows\System32\spp\tokens\pkeyconfig\pkeyconfig.xrm-ms
questo per i sistemi a 32 bit per quelli a 64 bit fare un ulteriore backup del file seguente:
%UnitàSistema%\Windows\SysWOW64\spp\tokens\pkeyconfig\pkeyconfig.xrm-ms
2) Installare il sistema operativo senza digitare alcun seriale ed evitare di barrare la casella per l'attivazione online.
3) Una volta installato ed avviato il sistema operativo, andare nella pagina dei servizi di windows digitando serrvice.msc nel cerca di Start e arrestare il servizio Protezione software (sppsvc.exe).
4) Nelle directory di cui sopra cancellare i due file tokens.dat e pkeyconfig.xrm-ms, se fossimo in presenza d Windows 7 64 cancellare anche il terzo file che ho riportato sopra sostituendoli con quelli salvati inizialmente.
5) Avviare nuovamente il servizio Protezione Software che avevamo bloccato al punto 3.
6) Ora aprire il Prompt dei comandi con privilegi di amministratore (clik destro esegui come amministratore) e digitate:
slmgr.vbs -ipk yyyyy-yyyyy-yyyyy-yyyyy-yyyyy
con il seriale al posto delle y.
Meglio la seconda, sempre che sia possibile, poichè basta fare una piccola variazione dell'hardware perchè la prima metodica diventi indispensabile, da tenere in conto che è meglio non abusare nel numero delle attivazioni online.
1) Prima di operare è obbligatorio fare il backup dei seguenti file del sistema già attivato:
a) %UnitàSistema%\Windows\ServiceProfiles\NetworkService\AppData\Roaming\Microsoft\SoftwareProtectionPlatform\tokens.dat
b) %UnitàSistema%\Windows\System32\spp\tokens\pkeyconfig\pkeyconfig.xrm-ms
questo per i sistemi a 32 bit per quelli a 64 bit fare un ulteriore backup del file seguente:
%UnitàSistema%\Windows\SysWOW64\spp\tokens\pkeyconfig\pkeyconfig.xrm-ms
2) Installare il sistema operativo senza digitare alcun seriale ed evitare di barrare la casella per l'attivazione online.
3) Una volta installato ed avviato il sistema operativo, andare nella pagina dei servizi di windows digitando serrvice.msc nel cerca di Start e arrestare il servizio Protezione software (sppsvc.exe).
4) Nelle directory di cui sopra cancellare i due file tokens.dat e pkeyconfig.xrm-ms, se fossimo in presenza d Windows 7 64 cancellare anche il terzo file che ho riportato sopra sostituendoli con quelli salvati inizialmente.
5) Avviare nuovamente il servizio Protezione Software che avevamo bloccato al punto 3.
6) Ora aprire il Prompt dei comandi con privilegi di amministratore (clik destro esegui come amministratore) e digitate:
slmgr.vbs -ipk yyyyy-yyyyy-yyyyy-yyyyy-yyyyy
con il seriale al posto delle y.
mercoledì 9 novembre 2011
CREARE UNA ISO DA UN CD/DVD
Possiamo utilizzare, per fare questa operazione, un piccolo programma di masterizzaione INFRARECORDER che è, in effetti è soprattutto un programma di masterizzazione.
Dopo averlo scaricato procedete con l'installazione e poi avviate il programma e troverete 6 opzioni, selezionate l'ultima "READ DISC".
Nella scheda generale rileverà il lettore/masterizzatore cd/dvd e poi clic sil pulsante con i tre pallini per scegliere dove salvare la nostra ISO una volta formata.
Dalla voce lettura, nel menu a discesa, scegliete la velocità di trasferimento dei dati dal disco/dvd.
ora click su OK ed il programma creerà la ISO promessa.
INFRARECORDER
Dopo averlo scaricato procedete con l'installazione e poi avviate il programma e troverete 6 opzioni, selezionate l'ultima "READ DISC".
Nella scheda generale rileverà il lettore/masterizzatore cd/dvd e poi clic sil pulsante con i tre pallini per scegliere dove salvare la nostra ISO una volta formata.
Dalla voce lettura, nel menu a discesa, scegliete la velocità di trasferimento dei dati dal disco/dvd.
ora click su OK ed il programma creerà la ISO promessa.
INFRARECORDER
RESETTARE LE CONNESSIONI DI RETEQuando di impostano manualmente connessioni RAS errate o si modificano indirizzi di rete , risulta difficile riconfigurare una connessione di rete e quindi navigare in modo costante. In questi casi potrebbe essere necessario fare i reset del WINSOCK e del Firewall e la reimpostazione degli indirizzi IP. Clicca su START > TUTTI I PROGRAMMI > ACCESSORI. Si clicca destro sul link "Prompt dei comandi" e si sceglie "Esegui come amministratore", condizione necessaria per eseguire l'operazione. Nella finestra del Prompt dei comandi si digitano questi comandi uno alla volta in sequenza premendo ogni volta invio: netsh winsock reset netsh int ip reset netsh advfirewall reset per chiudere la finestra del Prompt dei comandi digitare: exit/invio riavviare il sistema. Eventuali indirizzi IP fissi assegnati alle schede di rete andranno reinseriti, come erano in precedenza.
Quando di impostano manualmente connessioni RAS errate o si modificano indirizzi di rete , risulta difficile riconfigurare una connessione di rete e quindi navigare in modo costante.
In questi casi potrebbe essere necessario fare i reset del WINSOCK e del Firewall e la reimpostazione degli indirizzi IP.
Clicca su START > TUTTI I PROGRAMMI > ACCESSORI.
Si clicca destro sul link "Prompt dei comandi" e si sceglie "Esegui come amministratore", condizione necessaria per eseguire l'operazione.
Nella finestra del Prompt dei comandi si digitano questi comandi uno alla volta in sequenza, premendo ogni volta invio:
netsh winsock reset
netsh int ip reset
netsh advfirewall reset
per chiudere la finestra del Prompt dei comandi digitare:
exit/invio
riavviare il sistema.
Eventuali indirizzi IP fissi assegnati alle schede di rete andranno reinseriti, come erano in precedenza.
In questi casi potrebbe essere necessario fare i reset del WINSOCK e del Firewall e la reimpostazione degli indirizzi IP.
Clicca su START > TUTTI I PROGRAMMI > ACCESSORI.
Si clicca destro sul link "Prompt dei comandi" e si sceglie "Esegui come amministratore", condizione necessaria per eseguire l'operazione.
Nella finestra del Prompt dei comandi si digitano questi comandi uno alla volta in sequenza, premendo ogni volta invio:
netsh winsock reset
netsh int ip reset
netsh advfirewall reset
per chiudere la finestra del Prompt dei comandi digitare:
exit/invio
riavviare il sistema.
Eventuali indirizzi IP fissi assegnati alle schede di rete andranno reinseriti, come erano in precedenza.
martedì 8 novembre 2011
MOZILLA FIREFOX 8 RILASCIATO
Mozilla Firefox è un veloce, completo browser web. Firefox include il blocco pop-up, tab-browsing, la ricerca integrata di Google, i controlli della privacy semplificata, una finestra del browser ottimizzata che mostra di più ancora.
Presenti anche una serie di funzionalità aggiuntive che lavorano con voi per aiutarvi a ottenere il massimo dal vostro tempo on-line.
Features:
Add-ons installed by third party programs are now disabled by default
Added a one-time add-on selection dialog to manage previously installed add-ons
Added Twitter to the search bar
Added a preference to load tabs on demand, improving start-up time when windows are restored
Improved tab animations when moving, reordering, or detaching tabs
Improved performance and memory handling
Added CORS support for cross-domain textures in WebGL
Added support for HTML5 context menus
Added support for insertAdjacentHTML
Improved CSS hyphen support for many languages
Improved WebSocket support
Fixed several stability issues
FIREFOX 8
Presenti anche una serie di funzionalità aggiuntive che lavorano con voi per aiutarvi a ottenere il massimo dal vostro tempo on-line.
Features:
Add-ons installed by third party programs are now disabled by default
Added a one-time add-on selection dialog to manage previously installed add-ons
Added Twitter to the search bar
Added a preference to load tabs on demand, improving start-up time when windows are restored
Improved tab animations when moving, reordering, or detaching tabs
Improved performance and memory handling
Added CORS support for cross-domain textures in WebGL
Added support for HTML5 context menus
Added support for insertAdjacentHTML
Improved CSS hyphen support for many languages
Improved WebSocket support
Fixed several stability issues
FIREFOX 8
lunedì 7 novembre 2011
GMAIL BACKUP PER SCARICARE LA POSTA IN LOCALE
Quando parliamo di dati sensibili ed importanti appare fondamentale l'esigenza di fare un backup di quanto ci sta a cuore, in questo caso la posta di Gmail, un client di posta che sembra raggiungere quanto a numero di iscritti quello di Hotmail che è. anche se di poco il più diffuso clent di posta.
GMAIL-BACKUPQuesto sotto è lindirizzo al quale collegarsi per fare il download del programma e dopo averlo installato regolarmente, lanciate il programma, compilate i campi della schermata principale con i dati del nostro account.
Fate click sul pulsante backup e se la quantità è molto grande, a volte alcuni GB, servirà molto tempo per completyare l'operazione.
Prima di operare al salvataggio della nostra posta è necessario andare in Impostazioni/inoltro ed settare su attiva i due parametri:
ATTIVA POP3 PER TUTI I MESSAGGI
ATTIVA IMAP
GMAIL BACKUP
GMAIL-BACKUPQuesto sotto è lindirizzo al quale collegarsi per fare il download del programma e dopo averlo installato regolarmente, lanciate il programma, compilate i campi della schermata principale con i dati del nostro account.
Fate click sul pulsante backup e se la quantità è molto grande, a volte alcuni GB, servirà molto tempo per completyare l'operazione.
Prima di operare al salvataggio della nostra posta è necessario andare in Impostazioni/inoltro ed settare su attiva i due parametri:
ATTIVA POP3 PER TUTI I MESSAGGI
ATTIVA IMAP
GMAIL BACKUP
domenica 6 novembre 2011
WORD READER PER LEGGERE I FILES DI WORD 2003/2007/TXT/RTF
Uno strumento utile per aprire e leggere i file MS Word.
Word Reader è stato progettato per consentire la lettura di tutti i file creati con Microsoft Word.
Puoi leggere Microsoft Word 2007 (*. docx), Microsoft Word 97-2003 (*. doc), Hyper Text Markup Language (*. htm, *. html), Formato testo normale (*. TXT), Rich Text Format ( *. RTF).
E 'un software multilingue, tra cui l'interfaccia inglese, cinese, tedesco, francese, italiano, giapponese e molto user-friendly e facile da usare. Molto rapido nella velocità di lettura e nessuna perdita di qualità.
WORD READER
Word Reader è stato progettato per consentire la lettura di tutti i file creati con Microsoft Word.
Puoi leggere Microsoft Word 2007 (*. docx), Microsoft Word 97-2003 (*. doc), Hyper Text Markup Language (*. htm, *. html), Formato testo normale (*. TXT), Rich Text Format ( *. RTF).
E 'un software multilingue, tra cui l'interfaccia inglese, cinese, tedesco, francese, italiano, giapponese e molto user-friendly e facile da usare. Molto rapido nella velocità di lettura e nessuna perdita di qualità.
WORD READER
sabato 5 novembre 2011
LIBERARE SPAZIO SUL DISCO FISSO
Per installare aggiornamenti importanti come, ad esempio, Windows 7 Service Pack 1 (SP1) o Windows Server 2008 R2 SP1, è necessario che sul computer sia disponibile una quantità di spazio libero sufficiente (anche se buona parte di questo spazio verrà recuperata dopo l'installazione). Se il disco rigido si sta riempiendo, è necessario liberare spazio sul disco per installare il Service Pack.
Per visualizzare la quantità di spazio disponibile sul disco rigido
Fare clic sul pulsante StartPulsante Start e click su Computer.
Fare clic sul disco rigido che si desidera controllare.
La dimensione totale e lo spazio libero disponibile vengono visualizzati nel riquadro dei dettagli che si trova nella parte inferiore della finestra della cartella.
Requisiti di spazio per Windows 7 SP1 e Windows Server 2008 R2 SP1
Se durante l'installazione di un Service Pack vengono visualizzati dei messaggi di errore che indicano che lo spazio disponibile è insufficiente o chiedono se si desidera liberare spazio su disco, potete operare in questo modo:
Eseguire Pulizia disco. Questo strumento consente di rimuovere i file temporanei, di svuotare il Cestino e di rimuovere svariati file di sistema o altri elementi che non sono più necessari.
Disinstallare i programmi meno recenti. Oltre a eliminare i file che non sono più necessari, è possibile fare lo stesso con i programmi che non vengono più utilizzati.
Eliminare tutti i punti di ripristino a eccezione di quelli più recenti. Ripristino configurazione di sistema utilizza i punti di ripristino per ripristinare le condizioni precedenti dei file di sistema. Se il computer funziona correttamente, è possibile eliminare i punti di ripristino precedenti per risparmiare spazio.
Archiviare i file precedenti su CD o DVD. Se si hanno foto che si desidera conservare, ma che non è necessario avere sul computer, può essere opportuno archiviarle su un supporto rimovibile, come un DVD o un CD. In questo modo, sarà possibile visionarle ogniqualvolta lo si desideri, senza occupare spazio sul computer.
Aggiungere un'altra unità disco rigido. L'aggiunta di un disco rigido esterno è una buona soluzione per ottenere tutto lo spazio aggiuntivo necessario per l'archiviazione di foto digitali, video, musica e altri file e per liberare così spazio sul disco rigido principale. Per installare un disco rigido esterno, è sufficiente collegarlo al computer e collegare il cavo di alimentazione. La maggior parte dei dischi rigidi di questo tipo può essere collegata a una porta USB, ma per alcuni è richiesta una porta Firewire.
SPAZIO NEI SISTEMI OPERATIVI
DETERMINARE LO SPAZIO
Per visualizzare la quantità di spazio disponibile sul disco rigido
Fare clic sul pulsante StartPulsante Start e click su Computer.
Fare clic sul disco rigido che si desidera controllare.
La dimensione totale e lo spazio libero disponibile vengono visualizzati nel riquadro dei dettagli che si trova nella parte inferiore della finestra della cartella.
Requisiti di spazio per Windows 7 SP1 e Windows Server 2008 R2 SP1
Se durante l'installazione di un Service Pack vengono visualizzati dei messaggi di errore che indicano che lo spazio disponibile è insufficiente o chiedono se si desidera liberare spazio su disco, potete operare in questo modo:
Eseguire Pulizia disco. Questo strumento consente di rimuovere i file temporanei, di svuotare il Cestino e di rimuovere svariati file di sistema o altri elementi che non sono più necessari.
Disinstallare i programmi meno recenti. Oltre a eliminare i file che non sono più necessari, è possibile fare lo stesso con i programmi che non vengono più utilizzati.
Eliminare tutti i punti di ripristino a eccezione di quelli più recenti. Ripristino configurazione di sistema utilizza i punti di ripristino per ripristinare le condizioni precedenti dei file di sistema. Se il computer funziona correttamente, è possibile eliminare i punti di ripristino precedenti per risparmiare spazio.
Archiviare i file precedenti su CD o DVD. Se si hanno foto che si desidera conservare, ma che non è necessario avere sul computer, può essere opportuno archiviarle su un supporto rimovibile, come un DVD o un CD. In questo modo, sarà possibile visionarle ogniqualvolta lo si desideri, senza occupare spazio sul computer.
Aggiungere un'altra unità disco rigido. L'aggiunta di un disco rigido esterno è una buona soluzione per ottenere tutto lo spazio aggiuntivo necessario per l'archiviazione di foto digitali, video, musica e altri file e per liberare così spazio sul disco rigido principale. Per installare un disco rigido esterno, è sufficiente collegarlo al computer e collegare il cavo di alimentazione. La maggior parte dei dischi rigidi di questo tipo può essere collegata a una porta USB, ma per alcuni è richiesta una porta Firewire.
SPAZIO NEI SISTEMI OPERATIVI
DETERMINARE LO SPAZIO
venerdì 4 novembre 2011
DEFRAMMENTAZIONE CONTROLLARE SE E' NECESSARIA CON UN SOFTWARE
La frammentazione suddivide i dati in più parti, allocandole in posti distanti tra loro; per questo motivo, le informazioni risultano essere frammentate, il computer potrebbe lavorare più lentamente rispetto al solito.
Risulta quindi necessario deframmentare il disco rigido ( parlo dei dischi rigidi tradizionalei non di quelli SSD che non vanno deframmentati), unendo questi dati in posizioni vicine e, quindi, velocizzandone l’accesso in caso di necessità. è possibile utilizzare un software in grado di consigliarvi cosa fare ossia se deframmentare oppure soprassedere alla deframmentazione.
Si tratta di O&O SpeedCheck, completamente freeware, compatibile con Windows Vista e 7, non richiede alcun tipo di installazione quindi portable anche su chiavetta.
Dopo averlo scaricato, dal link che trovate in fondo all’articolo, avviatelo; l’utilizzo del software è veramente semplice e adatto a tutti.
Prima di avviare l’analisi del disco, è consigliato chiudere tutte le applicazioni in background, in modo che nessuna possa interferire con il software stesso.
O&O SpeedCheck esegue 5 processi di lettura di tutti i file frammentati e 5 per i file deframmentati; successivamente, questi calcola il tempo impiegato per entrambe le letture, e mostra a schermo la differenza fra le due parti.
Con questi dati possiamo conoscere l’aumento di velocità in caso di deframmentazione e, soprattutto, si ha un’analisi di come potrebbe essere il computer in seguito alla suddetta operazione ossia in percentuale l'aumento della velocità di esercizio.
O%o SPEEDCHECK
Risulta quindi necessario deframmentare il disco rigido ( parlo dei dischi rigidi tradizionalei non di quelli SSD che non vanno deframmentati), unendo questi dati in posizioni vicine e, quindi, velocizzandone l’accesso in caso di necessità. è possibile utilizzare un software in grado di consigliarvi cosa fare ossia se deframmentare oppure soprassedere alla deframmentazione.
Si tratta di O&O SpeedCheck, completamente freeware, compatibile con Windows Vista e 7, non richiede alcun tipo di installazione quindi portable anche su chiavetta.
Dopo averlo scaricato, dal link che trovate in fondo all’articolo, avviatelo; l’utilizzo del software è veramente semplice e adatto a tutti.
Prima di avviare l’analisi del disco, è consigliato chiudere tutte le applicazioni in background, in modo che nessuna possa interferire con il software stesso.
O&O SpeedCheck esegue 5 processi di lettura di tutti i file frammentati e 5 per i file deframmentati; successivamente, questi calcola il tempo impiegato per entrambe le letture, e mostra a schermo la differenza fra le due parti.
Con questi dati possiamo conoscere l’aumento di velocità in caso di deframmentazione e, soprattutto, si ha un’analisi di come potrebbe essere il computer in seguito alla suddetta operazione ossia in percentuale l'aumento della velocità di esercizio.
O%o SPEEDCHECK
giovedì 3 novembre 2011
OTTIMIZZARE GLI APPUNTI DI WINDOWS CON CLIPBOARD MASTER
Tutti coloro che usa i sustemi operativi Windows sanno che, la funzionalità appunti costituisce un processo molto limitato che memorizza solo ed un unico dato per volta, che potrebbe rappresentare e rappresenta una fastidiosa limitazione proprio, come succede dovessimo utilizzarne più di un salvataggio alla volta.
Sulla rete troviamo molti software che gestiscono gli appunti in maniera diversa e più completa con i quali possiamo espandere le possibilità della clipboard ed anche aggiungervi anche altre funzionalità molto utili in queste circostanze.
Clipboard Master è un piccolo programma compatibile con i sistemi operativi Windows ( vedi l'elenco in basso) che oltre che gestore di appunti è completato da altre caratteristiche extra, il links, la data e l’ora di creazione, ultimo accesso e modifica dei file.
Il software va avviato con il sistema operativo per funzionare, sistemandosi nella system tray dove possiamo gestirlo tramite l' icona in modo tale da poter avere sempre e comunque a dsposizione ciò che serve in quel determinato momento.
A questo possiamo aggiungere degli appositi tasti di scelta rapida, mediante cui usufruire in modo immediato di tutto quanto dobbiamo utilizzare in quel determinato momento.
Systema richiesto per funzionare:
* Windows 7, Vista, XP, XP , 2000, 64 Bit versions as well
* at least 800Mhz
* 10 MByte available space on hard drive
* Screen resolution at least 800 x 600 with at least 65535 colors.
CLIPBOARD MASTER
Sulla rete troviamo molti software che gestiscono gli appunti in maniera diversa e più completa con i quali possiamo espandere le possibilità della clipboard ed anche aggiungervi anche altre funzionalità molto utili in queste circostanze.
Clipboard Master è un piccolo programma compatibile con i sistemi operativi Windows ( vedi l'elenco in basso) che oltre che gestore di appunti è completato da altre caratteristiche extra, il links, la data e l’ora di creazione, ultimo accesso e modifica dei file.
Il software va avviato con il sistema operativo per funzionare, sistemandosi nella system tray dove possiamo gestirlo tramite l' icona in modo tale da poter avere sempre e comunque a dsposizione ciò che serve in quel determinato momento.
A questo possiamo aggiungere degli appositi tasti di scelta rapida, mediante cui usufruire in modo immediato di tutto quanto dobbiamo utilizzare in quel determinato momento.
Systema richiesto per funzionare:
* Windows 7, Vista, XP, XP , 2000, 64 Bit versions as well
* at least 800Mhz
* 10 MByte available space on hard drive
* Screen resolution at least 800 x 600 with at least 65535 colors.
CLIPBOARD MASTER
mercoledì 2 novembre 2011
SCANDISK ED ERRORI NELL'UNITA' DISCO
È possibile risolvere alcuni problemi del computer ricercando gli errori nelle unità disco analizzate. Ad esempio, è possibile controllare il disco rigido primario del computer per risolvere alcuni problemi di prestazioni o è possibile controllare un disco rigido esterno, ad esempio USB che non funziona correttamente.
Per aprire Computer, fare clic sul pulsante Start e scegliere Computer/click.
Fare clic con il pulsante destro del mouse sull'unità che si desidera verificare e fare clic su Proprietà.
Fare clic sulla scheda Strumenti e quindi in Controllo errori fare clic su Esegui ScanDisk. Autorizzazioni di amministratore necessarie,qualora venisse richiesto, fornire una password amministratore o una conferma se necessario.
Per risolvere automaticamente i problemi relativi a file e cartelle rilevati durante il controllo, selezionare: "Correggi automaticamente gli errori del file system". In caso contrario, il controllo del disco segnalerà i problemi, ma non li correggerà.
Per eseguire un controllo completo, selezionare "Cerca i settori danneggiati e tenta il ripristino". In questo modo la ricerca degli errori e il tentativo di correzione vengono eseguiti direttamente nell'unità, pertanto l'operazione potrebbe richiedere più tempo che non la semplice analisi vista al punto precedente.
Per controllare sia gli errori dei file che gli errori fisici, selezionare sia "Correggi automaticamente gli errori del file system" che "Cerca i settori danneggiati e tenta il ripristino".
In Windows 7, ad esempio verrà richiesto il riavvio per completare l'operazione che può essere impostata anche nella finestra dos.
Fate click su avvia.
Se digitate nel mio cerca interno la parola scandisk potretet trovare tutti i tip che riguardano l'argomento Scandisk.
A seconda della capacità dell'unità, questa operazione può richiedere diversi minuti. Per risultati ottimali, non utilizzare il computer finché non termina il controllo degli errori.
SCANDISK 1
SCANDISK 2
SCANDISK 3
Per aprire Computer, fare clic sul pulsante Start e scegliere Computer/click.
Fare clic con il pulsante destro del mouse sull'unità che si desidera verificare e fare clic su Proprietà.
Fare clic sulla scheda Strumenti e quindi in Controllo errori fare clic su Esegui ScanDisk. Autorizzazioni di amministratore necessarie,qualora venisse richiesto, fornire una password amministratore o una conferma se necessario.
Per risolvere automaticamente i problemi relativi a file e cartelle rilevati durante il controllo, selezionare: "Correggi automaticamente gli errori del file system". In caso contrario, il controllo del disco segnalerà i problemi, ma non li correggerà.
Per eseguire un controllo completo, selezionare "Cerca i settori danneggiati e tenta il ripristino". In questo modo la ricerca degli errori e il tentativo di correzione vengono eseguiti direttamente nell'unità, pertanto l'operazione potrebbe richiedere più tempo che non la semplice analisi vista al punto precedente.
Per controllare sia gli errori dei file che gli errori fisici, selezionare sia "Correggi automaticamente gli errori del file system" che "Cerca i settori danneggiati e tenta il ripristino".
In Windows 7, ad esempio verrà richiesto il riavvio per completare l'operazione che può essere impostata anche nella finestra dos.
Fate click su avvia.
Se digitate nel mio cerca interno la parola scandisk potretet trovare tutti i tip che riguardano l'argomento Scandisk.
A seconda della capacità dell'unità, questa operazione può richiedere diversi minuti. Per risultati ottimali, non utilizzare il computer finché non termina il controllo degli errori.
SCANDISK 1
SCANDISK 2
SCANDISK 3
martedì 1 novembre 2011
MICROSOFT OFFICE SP3 RILASCIATO ED UTILIZZABILE
Microsoft ha rilasciato il terzo e ultimo service pack per la sua suite di produttività per l'ufficio, Microsoft Office 2007.
Mentre si può scaricare il Service Pack 3 tramite il sito Web di Microsoft in questo momento, i proprietari di Office 2007 possono anche scegliere di attendere che il pacchetto venga scaricato automaticamente tramite Windows Update.
Service Pack 3 sarà l'ultimo aggiornamento importante per Windows Office 2007, infatti il supporto ufficiale è impostato per essere in pensione da aprile 2012, anche se Microsoft potrebbe rilasciare alcuni aggiornamenti di patch minori tra oggi e allora.
Service Pack 3 contiene tutte le correzioni e migliorie contenute nei primi due pacchetti quindi non c'è bisogno di scaricarli più.
Oltre a tutti i contenuti e le correzioni in Service Pack 1 e 2, Microsoft Office 2007 SP3 ha alcune nuove aggiunte e correzioni di bug.
Tra le novità sono quattro nuovi stili di bibliografia (Harvard Anglia, IEEE, APA Sesta Edizione, e MLA Settima Edizione).
Microsoft ha, ovviamente, rilasciato Microsoft Office 2010 come l'ultima versione della suite di software. Non c'è nessuna parola ufficiale su alcuni piani per rilasciare una nuova versione di Office in concomitanza con il rilascio di Windows 8.
OFFICE SP3
Mentre si può scaricare il Service Pack 3 tramite il sito Web di Microsoft in questo momento, i proprietari di Office 2007 possono anche scegliere di attendere che il pacchetto venga scaricato automaticamente tramite Windows Update.
Service Pack 3 sarà l'ultimo aggiornamento importante per Windows Office 2007, infatti il supporto ufficiale è impostato per essere in pensione da aprile 2012, anche se Microsoft potrebbe rilasciare alcuni aggiornamenti di patch minori tra oggi e allora.
Service Pack 3 contiene tutte le correzioni e migliorie contenute nei primi due pacchetti quindi non c'è bisogno di scaricarli più.
Oltre a tutti i contenuti e le correzioni in Service Pack 1 e 2, Microsoft Office 2007 SP3 ha alcune nuove aggiunte e correzioni di bug.
Tra le novità sono quattro nuovi stili di bibliografia (Harvard Anglia, IEEE, APA Sesta Edizione, e MLA Settima Edizione).
Microsoft ha, ovviamente, rilasciato Microsoft Office 2010 come l'ultima versione della suite di software. Non c'è nessuna parola ufficiale su alcuni piani per rilasciare una nuova versione di Office in concomitanza con il rilascio di Windows 8.
OFFICE SP3
Iscriviti a:
Post (Atom)